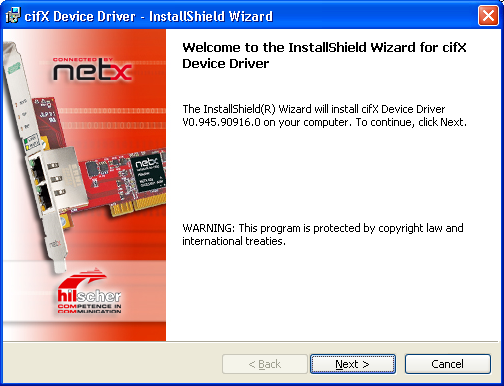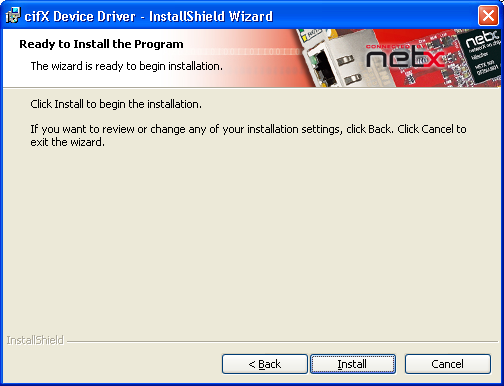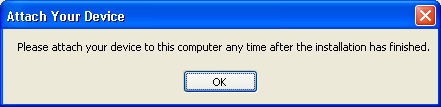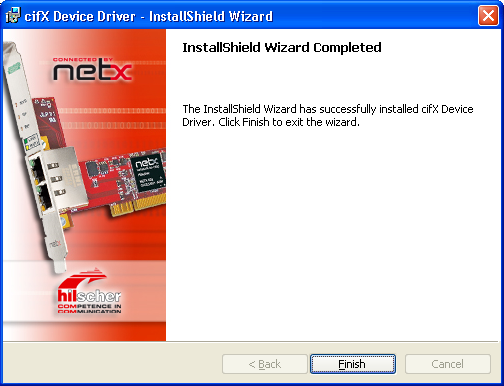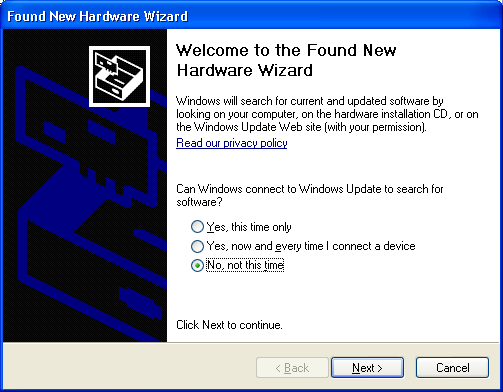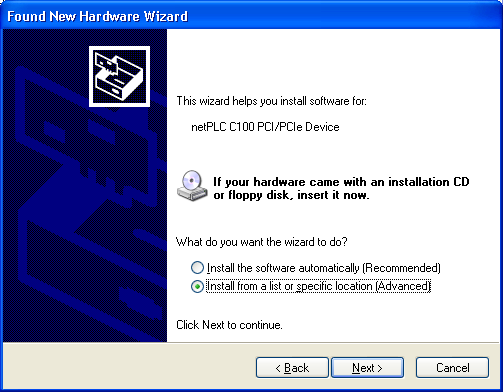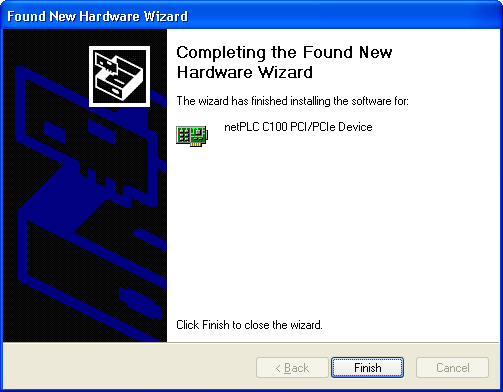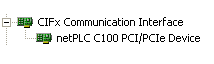Difference between revisions of "S7-PCI315:Device Driver Setup"
From IBHsoftec Wiki English
(→Device Driver Setup) |
(→Device Driver Setup) |
||
| Line 27: | Line 27: | ||
| − | '''NOTE''': THE ''S7-PCI315'' PLC CAN NOW BE INSTALLED | + | '''NOTE''': THE ''S7-PCI315'' PLC CAN NOW BE INSTALLED. |
== Installing the Device Driver == | == Installing the Device Driver == | ||
Revision as of 08:54, 6 August 2012
Device Driver Setup
1. Setup language
- Select the setup language.
- Click OK.
2. Continue installation
- Click "Next >" to continue.
3. Installation
- Click "Install" to start the installation.
The device driver will be (pre)installed.
4. Message: Device Driver is prepared
- Click "OK" to confirm.
5. Finish installation
- Click "Finish".
The installation is completed.
NOTE: THE S7-PCI315 PLC CAN NOW BE INSTALLED.
Installing the Device Driver
In case the S7-PCI315 was installed as described in Section Install Hardware then the Windows® Hardware Detection asks for a driver at the next start of the PC
1. Switch on the PC
- After installing the S7-PCI315 PLC switch on your PC.
- Windows® detects the S7-PCI315 PLC automatically.
- The message "Found New Hardware" is displayed and the "Found new Hardware Wizard" is started
2. Windows Update
- Select "No, not this time".
- Click "Next >" to continue.
3. Install software automatically
- Select "Install software automatically".
- Click "Next >" to continue.
The preinstalled device driver is found and installed then.
4. Finish installation
- Click "Finish".
The installation is completed.
5. Check in the "Device Manager" whether the driver for the S7-PCI315 PLC is installed properly.
- Open the "Device Manager": Desktop symbol "My Computer" > right mouse button "Properties" > Tab "Hardware" > button "Device Manager".
- Check, whether the display in the "Device Manager" shows "netPLC C100 PCI/PCIe Device"