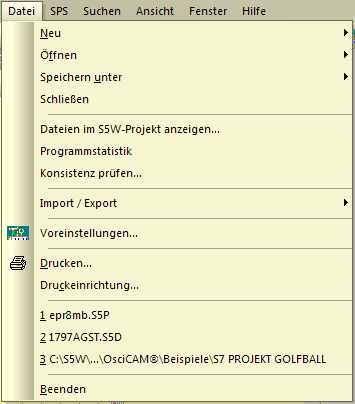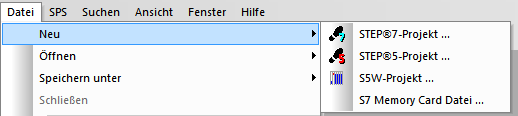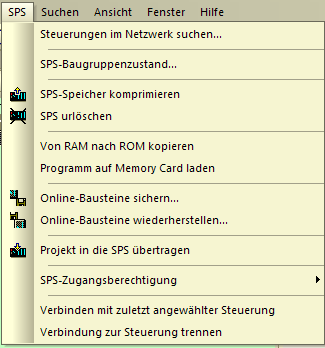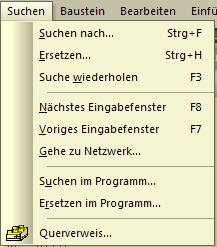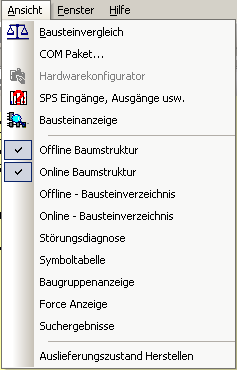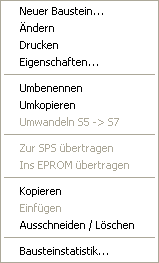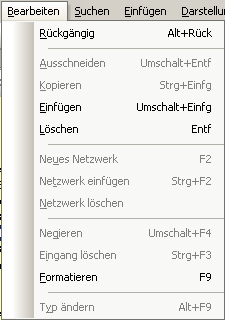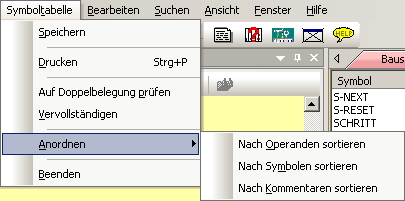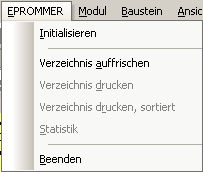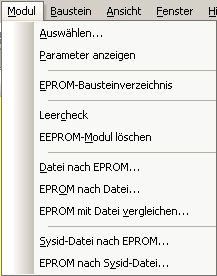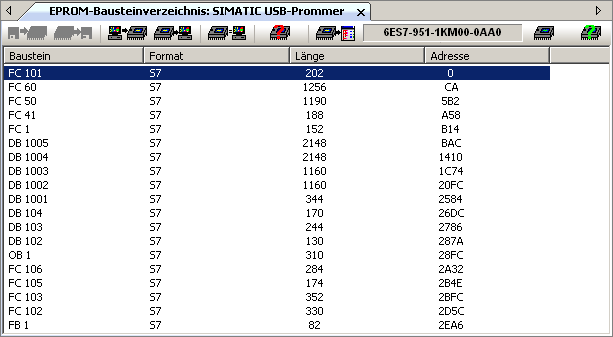S5/S7 für Windows:Auswahlmenüs: Unterschied zwischen den Versionen
Thomas (Diskussion | Beiträge) |
Jonas (Diskussion | Beiträge) (→Menü "Bearbeiten") |
||
| (17 dazwischenliegende Versionen von 4 Benutzern werden nicht angezeigt) | |||
| Zeile 6: | Zeile 6: | ||
{| border="0" | {| border="0" | ||
|- | |- | ||
| − | | [[Image:hidr_menu_file.png| | + | | [[Image:hidr_menu_file.png|Datei]] |
| | | | ||
* "Neu" ermöglicht das Anlegen neuer Projekte. | * "Neu" ermöglicht das Anlegen neuer Projekte. | ||
* "Öffnen" ermöglicht den Zugriff auf existierende Projekte. | * "Öffnen" ermöglicht den Zugriff auf existierende Projekte. | ||
* Mit der Funktion "Speichern unter" können Projekte unter einem anderen Namen gespeichert und/oder Projekte in einen anderen Projekttyp konvertiert werden. | * Mit der Funktion "Speichern unter" können Projekte unter einem anderen Namen gespeichert und/oder Projekte in einen anderen Projekttyp konvertiert werden. | ||
| + | * "Schließen" schließt das geöffnete Projekt, ohne eine neues zu öffnen. | ||
* Da die Dateien in einem S5W−Projekt auch unterschiedliche Namen haben können, ist hier eine Anzeige der Dateien im S5W−Projekt möglich. | * Da die Dateien in einem S5W−Projekt auch unterschiedliche Namen haben können, ist hier eine Anzeige der Dateien im S5W−Projekt möglich. | ||
* Anzeige einer Programmstatistik. | * Anzeige einer Programmstatistik. | ||
| Zeile 38: | Zeile 39: | ||
{| border="0" | {| border="0" | ||
|- | |- | ||
| − | | [[Image:hidr_pmenu_prj_neu.png| | + | | [[Image:hidr_pmenu_prj_neu.png|Neues Projekt]] |
| | | | ||
| − | * S5 für Windows® bietet die Möglichkeit | + | * S5 für Windows® bietet die Möglichkeit STEP5- oder S5 für Windows®-Projekte zu erstellen. |
| − | * S7 für Windows® bietet die Möglichkeit | + | * S7 für Windows® bietet die Möglichkeit STEP7- oder S7 für Windows®-Projekte zu erstellen. |
* Die Kombiversion S5 / S7 für Windows® bietet alle diese Möglichkeiten. | * Die Kombiversion S5 / S7 für Windows® bietet alle diese Möglichkeiten. | ||
|- | |- | ||
| Zeile 59: | Zeile 60: | ||
{| border="0" | {| border="0" | ||
|- | |- | ||
| − | | [[Image:hidr_pmenu_prj_auf.png| | + | | [[Image:hidr_pmenu_prj_auf.png|Projekt öffnen]] |
| | | | ||
| Zeile 78: | Zeile 79: | ||
{| border="0" | {| border="0" | ||
|- | |- | ||
| − | | [[Image:hidr_pmenu_prj_spu.png| | + | | [[Image:hidr_pmenu_prj_spu.png|Projekt speichern unter]] |
| | | | ||
| Zeile 96: | Zeile 97: | ||
{| border="0" | {| border="0" | ||
|- | |- | ||
| − | | [[Image:hidr_pmenu_import_export.png| | + | | [[Image:hidr_pmenu_import_export.png|Import / Export]] |
| | | | ||
| Zeile 115: | Zeile 116: | ||
{| border="0" | {| border="0" | ||
|- | |- | ||
| − | | [[Image:hidr_menu_sps.png| | + | | [[Image:hidr_menu_sps.png|SPS]] |
| | | | ||
| Zeile 147: | Zeile 148: | ||
{| border="0" | {| border="0" | ||
|- | |- | ||
| − | | [[Image:hidr_pmenu_sps.png| | + | | [[Image:hidr_pmenu_sps.png|Zugangsberechtigung]] |
| | | | ||
* Einrichten | * Einrichten | ||
| Zeile 157: | Zeile 158: | ||
Das Passwort bleibt solange gültig, bis die Zugangsberechtigung entweder aufgehoben oder die Verbindung zur SPS beendet wird. | Das Passwort bleibt solange gültig, bis die Zugangsberechtigung entweder aufgehoben oder die Verbindung zur SPS beendet wird. | ||
| + | |||
| + | |||
| + | |||
| + | |||
| + | ----- | ||
| + | |||
| + | == Menü "Zustandsanzeige: SPS-E/A's" == | ||
| + | |||
| + | [[Diagnose#Menü zu "Zustandsanzeige: SPS-E/A's"|Befehle im Menü "Zugangsberechtigung"]] | ||
| Zeile 169: | Zeile 179: | ||
{| border="0" | {| border="0" | ||
|- | |- | ||
| − | | [[Image:hidr_menu_search.png| | + | | [[Image:hidr_menu_search.png|Suchen]] |
| | | | ||
| − | + | * Es kann nach Texten oder Operanden gesucht werden. | |
| + | * "Ersetzen" bietet die Möglichkeit, Texte oder Operanden zu ersetzen. | ||
| + | * Innerhalb eines Netzwerkes kann zum nächsten bzw. vorherigen Eingabefenster gewechselt werden. | ||
| + | * Es kann zu bestimmten Netzwerken gesprungen werden. | ||
| + | * Mit "Querverweis" kann man sich alle Verwendungsstellen eines oder mehrerer Operanden mit zusätzlichen Informationen (Lese/Schreibzugriff) anzeigen lassen. | ||
|- | |- | ||
| | | | ||
| Zeile 188: | Zeile 202: | ||
{| border="0" | {| border="0" | ||
|- | |- | ||
| − | | [[Image:hidr_menu_baustein.png| | + | | [[Image:hidr_menu_baustein.png|Baustein]] |
| | | | ||
| Zeile 201: | Zeile 215: | ||
----- | ----- | ||
| − | = Menü "S5-DB-Masken" = | + | == Menü "S5-DB-Masken" == |
Befehle im Menü "S5-DB-Masken" | Befehle im Menü "S5-DB-Masken" | ||
| Zeile 207: | Zeile 221: | ||
{| border="0" | {| border="0" | ||
|- | |- | ||
| − | | [[Image:hidr_pmenu_db_masken.png| | + | | [[Image:hidr_pmenu_db_masken.png|S5-DB-Masken]] |
| | | | ||
| Zeile 214: | Zeile 228: | ||
| | | | ||
|} | |} | ||
| − | + | Hier können über spezielle Masken in Form von Dialogfeldern die S5 Datenbausteine [[Programmierung#DB1 - Pheripheriezuordnung für AG 135 U |DB1]] und DX0 für die [[Programmierung#DX0 - Parameter (AG135U: CPU 928B, CPU928, CPU 922) |SPS 135U]], [[Programmierung#DX0 - Parameter (AG155U: CPU 946/947/948) |155U]] und [[Programmierung#DX0 - Parameter (AG155H: CPU 948R)|155H]] erzeugt werden. | |
| Zeile 224: | Zeile 238: | ||
Befehle im Menü "Ansicht" | Befehle im Menü "Ansicht" | ||
| − | [[Image:menue_ansicht.png| | + | [[Image:menue_ansicht.png|Ansicht]] |
Über das Menü "Ansicht" können die verschiedenen Ansichten an bzw. abgewählt werden Ebenso ist ein Wechsel zur ausgewählten Ansicht möglich. | Über das Menü "Ansicht" können die verschiedenen Ansichten an bzw. abgewählt werden Ebenso ist ein Wechsel zur ausgewählten Ansicht möglich. | ||
| Zeile 241: | Zeile 255: | ||
{| border="0" | {| border="0" | ||
|- | |- | ||
| − | | [[Image:hidr_pmenu_ansicht.png| | + | | [[Image:hidr_pmenu_ansicht.png|Ansicht]] |
| + | | | ||
| + | |||
| + | |- | ||
| + | | | ||
| + | | | ||
| + | |} | ||
| + | |||
| + | |||
| + | |||
| + | |||
| + | ----- | ||
| + | |||
| + | = Menü "Fenster" = | ||
| + | |||
| + | Befehle im Menü "Fenster" | ||
| + | |||
| + | |||
| + | {| border="0" | ||
| + | |- | ||
| + | | [[Image:hidr_menu_window.png|Fenster]] | ||
| + | | | ||
| + | * Bei Verwendung der klassischen Oberfläche kann hier die Anordnung der Fenster verändert werden. | ||
| + | |- | ||
| + | | | ||
| + | | | ||
| + | |} | ||
| + | |||
| + | |||
| + | |||
| + | |||
| + | ----- | ||
| + | |||
| + | = Menü "Hilfe" = | ||
| + | |||
| + | Befehle im Menü "Hilfe" | ||
| + | |||
| + | |||
| + | {| border="0" | ||
| + | |- | ||
| + | | [[Image:hidr_menu_help.png|Hilfe]] | ||
| | | | ||
| Zeile 255: | Zeile 309: | ||
= Menü "Offline-Bausteine" = | = Menü "Offline-Bausteine" = | ||
| + | |||
Befehle im Menü "Offline-Bausteine" | Befehle im Menü "Offline-Bausteine" | ||
| − | |||
| − | Das Menü "Baustein" kann über die rechte Maustaste aus dem Offline-Bausteinverzeichnis heraus aufgerufen werden. Es besteht die Möglichkeit, Bausteine zu erstellen, zu ändern und zu drucken. | + | {| border="0" |
| + | |- | ||
| + | | [[image:hidm_menu_rdir.png|Offline-Bausteine]] | ||
| + | | | ||
| + | * Das Menü "Baustein" kann über die rechte Maustaste aus dem Offline-Bausteinverzeichnis heraus aufgerufen werden. | ||
| + | |||
| + | * Es besteht die Möglichkeit, Bausteine zu erstellen, zu ändern und zu drucken. | ||
| + | |||
| + | * Bausteine können umbenannt werden. | ||
| + | |||
| + | * Bausteine können auf eine neue Bausteinnummer umkopiert werden. | ||
| + | |||
| + | * Ein Übertragen in das EPROM ist ebenso möglich wie das Löschen von Bausteinen. | ||
| + | |||
| + | * Mit "Kopieren" wird in der Zwischenablage eine Kopie des Bausteins erzeugt. | ||
| + | |||
| + | * Mit "Einfügen" wird dieser Baustein aus der Zwischenablage geholt. | ||
| + | |||
| + | * "Ausschneiden/Löschen" erzeugt eine Kopie des Bausteins in der Zwischenablage und löscht ihn im Programm. | ||
| + | |||
| + | * Auch Statistikfunktionen können aufgerufen werden. | ||
| + | |- | ||
| + | | | ||
| + | | | ||
| + | |} | ||
| Zeile 271: | Zeile 349: | ||
Befehle im Menü "Bearbeiten" | Befehle im Menü "Bearbeiten" | ||
| − | |||
| − | Bei geöffneten Editoren steht das Menü "Bearbeiten" zur Verfügung. Dies erlaubt das Hinzufügen neuer Netzwerke, das Löschen von Netzwerken und das Bearbeiten existierender Netzwerke eines Bausteins. | + | {| border="0" |
| + | |- | ||
| + | | [[image:hidr_edit_commands.png|Bearbeiten]] | ||
| + | | | ||
| + | * Bei geöffneten Editoren steht das Menü "Bearbeiten" zur Verfügung. | ||
| + | |||
| + | |||
| + | * Dies erlaubt das Hinzufügen neuer Netzwerke, das Löschen von Netzwerken und das Bearbeiten existierender Netzwerke eines Bausteins. | ||
| + | |||
| + | |||
| + | * Es kann in der Darstellung als Funktionsplan (FUP) oder Kontaktplan (KOP) ein Elementeneingang "negiert" oder "gelöscht" werden. | ||
| + | |||
| + | |||
| + | * "Typ ändern" ändert den Typ eines FUP- oder KOP-Elementes. | ||
| + | |||
| + | |||
| + | * S5-Schrittketten können eingefügt werden. | ||
| + | |- | ||
| + | | | ||
| + | | | ||
| + | |} | ||
| Zeile 281: | Zeile 378: | ||
= Menü "Symboltabelle" = | = Menü "Symboltabelle" = | ||
| + | |||
Befehle im Menü "Symboltabelle" | Befehle im Menü "Symboltabelle" | ||
| − | |||
| − | Ist eine Symboltabelle im Editor geöffnet, erscheint zusätzlich der Menüpunkt "Symboltabelle" in der Menüleiste. Es stehen verschiedene Optionen wie "Speichern", "Drucken" oder "Beenden" zur Verfügung. Zusätzlich kann die Symboltabelle nach verschiedenen Kriterien sortiert, vervollständigt oder auf eine etwaige Doppelbelegung geprüft werden. | + | {| border="0" |
| + | |- | ||
| + | | [[image:hidr_sym_edit_commands.png|Symboltabelle]] | ||
| + | | | ||
| + | * Ist eine Symboltabelle im Editor geöffnet, erscheint zusätzlich der Menüpunkt "Symboltabelle" in der Menüleiste. | ||
| + | |||
| + | |||
| + | * Es stehen verschiedene Optionen wie "Speichern", "Drucken" oder "Beenden" zur Verfügung. | ||
| + | |||
| + | |||
| + | * Zusätzlich kann die Symboltabelle nach verschiedenen Kriterien sortiert, vervollständigt oder auf eine etwaige Doppelbelegung geprüft werden. | ||
| + | |- | ||
| + | | | ||
| + | | | ||
| + | |} | ||
| Zeile 300: | Zeile 411: | ||
{| border="0" | {| border="0" | ||
|- | |- | ||
| − | | [[image:hidm_menu_eprom_dir1.png]] | + | | [[image:hidm_menu_eprom_dir1.png|EPROMMER]] |
| | | | ||
* Im Menü "EPROMMER" gibt es die Möglichkeit den EPROMMER neu zu initialisieren. Damit ist es möglich, einen anderen EPROMMER oder, beim USB-Prommer, einen anderen Modultyp auszuwählen. | * Im Menü "EPROMMER" gibt es die Möglichkeit den EPROMMER neu zu initialisieren. Damit ist es möglich, einen anderen EPROMMER oder, beim USB-Prommer, einen anderen Modultyp auszuwählen. | ||
| Zeile 314: | Zeile 425: | ||
{| border="0" | {| border="0" | ||
|- | |- | ||
| − | | [[image:hidm_menu_eprom_dir2.png]] | + | | [[image:hidm_menu_eprom_dir2.png|EPROMMER]] |
| | | | ||
* Vom Menü "Modul" aus werden die Parametrierdialoge geöffnet. Wenn "S5-Modul" angewählt wurde, muss hier aufgesteckte S5-EPROM-Modul ausgewählt werden. Bei allen anderen Modulen werden direkt die Kenndaten ausgelesen, eine separate Auswahl ist nicht mehr nötig. | * Vom Menü "Modul" aus werden die Parametrierdialoge geöffnet. Wenn "S5-Modul" angewählt wurde, muss hier aufgesteckte S5-EPROM-Modul ausgewählt werden. Bei allen anderen Modulen werden direkt die Kenndaten ausgelesen, eine separate Auswahl ist nicht mehr nötig. | ||
| Zeile 336: | Zeile 447: | ||
| − | [[image:hidm_menu_eprom_dir3.png]] | + | [[image:hidm_menu_eprom_dir3.png|EPROMMER]] |
Das EPROM-Bausteinverzeichnis zeigt alle auf dem EPROM vorhandenen Bausteine an. | Das EPROM-Bausteinverzeichnis zeigt alle auf dem EPROM vorhandenen Bausteine an. | ||
| Zeile 352: | Zeile 463: | ||
{||- | {||- | ||
| − | | '''Offline'''<br> [[Image:hidm_menu_sdb.png]] | + | | '''Offline'''<br> [[Image:hidm_menu_sdb.png|Offline]] |
| − | | '''Online<br> [[Image:hidm_menu_sdb2.png]]<br> ''' | + | | '''Online<br> [[Image:hidm_menu_sdb2.png|Online]]<br> ''' |
|} | |} | ||
Aktuelle Version vom 25. April 2016, 13:39 Uhr
Inhaltsverzeichnis
Menü "Datei"
Befehle im Menü "Datei"
Menü "Neues Projekt"
Befehle im Menü "Neues Projekt erstellen"
Neue Projekte werden über das Menü "Datei" oder aus dem Kontext in der Dateiübersicht heraus erstellt.
Menü "Projekt öffnen"
Befehle im Menü "Projekt öffnen"
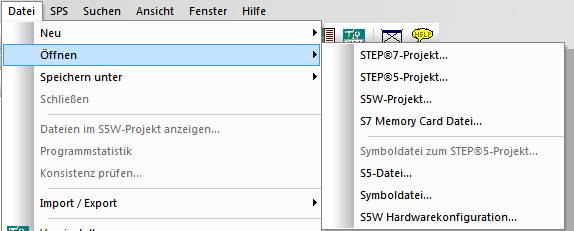
|
|
Menü "Projekt speichern unter"
Befehle im Menü "Projekt speichern unter"
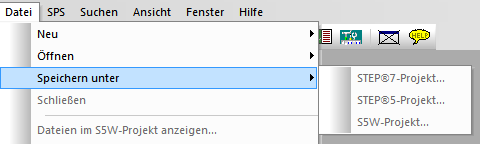
|
|
Menü "Import / Export"
Befehle im Menü "Import / Export"
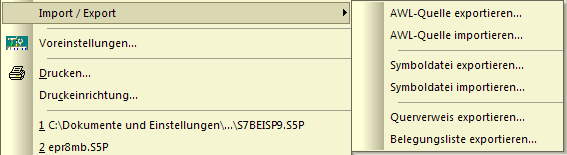
|
|
Menü "SPS"
Befehle im Menü "SPS"
Menü "Zugangsberechtigung"
Befehle im Menü "Zugangsberechtigung"

|
|
Das Passwort bleibt solange gültig, bis die Zugangsberechtigung entweder aufgehoben oder die Verbindung zur SPS beendet wird.
Menü "Zustandsanzeige: SPS-E/A's"
Befehle im Menü "Zugangsberechtigung"
Menü "Suchen"
Befehle im Menü "Suchen"
Menü "Baustein"
Befehle im Menü "Baustein"
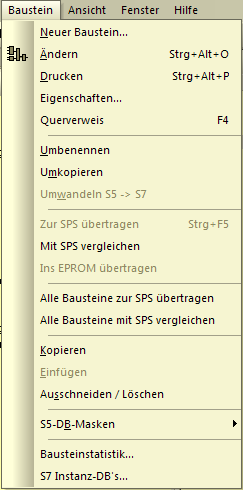
|
|
Menü "S5-DB-Masken"
Befehle im Menü "S5-DB-Masken"

|
|
Hier können über spezielle Masken in Form von Dialogfeldern die S5 Datenbausteine DB1 und DX0 für die SPS 135U, 155U und 155H erzeugt werden.
Menü "Ansicht"
Befehle im Menü "Ansicht"
Über das Menü "Ansicht" können die verschiedenen Ansichten an bzw. abgewählt werden Ebenso ist ein Wechsel zur ausgewählten Ansicht möglich.
Ist die Fensteranordnung komplett durcheinander geraten, so kann auch die Standard-Fensteranordnung bei Auslieferung wiederhergestellt werden.
Menü "Ansicht"
Befehle im Untermenü "Ansicht"

|
|
Menü "Fenster"
Befehle im Menü "Fenster"
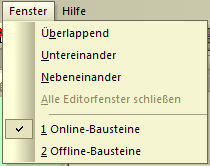
|
|
Menü "Hilfe"
Befehle im Menü "Hilfe"
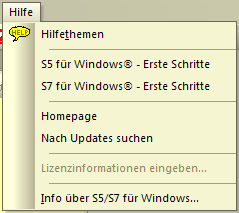
|
|
Menü "Offline-Bausteine"
Befehle im Menü "Offline-Bausteine"
Menü "Bearbeiten"
Befehle im Menü "Bearbeiten"
Menü "Symboltabelle"
Befehle im Menü "Symboltabelle"
Menü "EPROMMER"
EPROM-Optionen
Zusätzlich zu den EPROM-Menüs stehen natürlich die Bausteintransferoperationen aus dem Menü "Baustein" auch für den EPROMMER zur Verfügung.
So ist es möglich, Bausteine in beliebige Richtungen zu übertragen.
Das EPROM-Bausteinverzeichnis zeigt alle auf dem EPROM vorhandenen Bausteine an.
Der komplette Inhalt von Flash-Modulen und EEPROM's kann über das beschriebene Menü gelöscht werden.
Das Löschen von einzelnen Bausteinen ist nur bei einer Micro Memory Card (MMC) möglich. Der Speicher bleibt aber weiterhin belegt und wird nicht automatisch wieder freigegeben. Dazu müssen die MMC's komplett gelöscht werden.
SDB's anzeigen / übertragen
Offline
|
Online |
Durch einen Rechtsklick auf den Hardwarecontainer können die Systemdatenbausteine (SDB) angezeigt und übertragen werden.