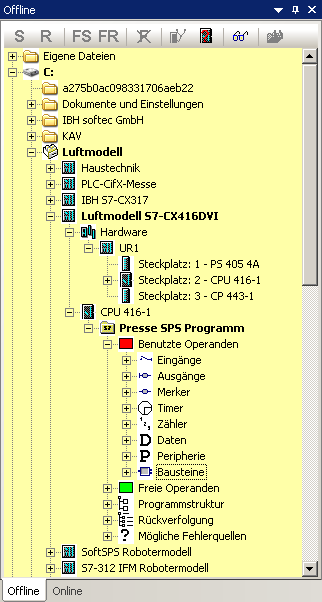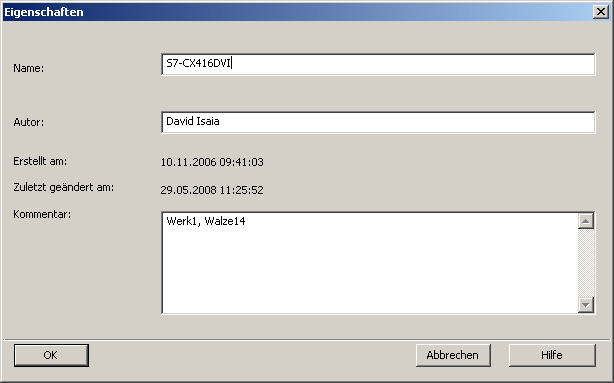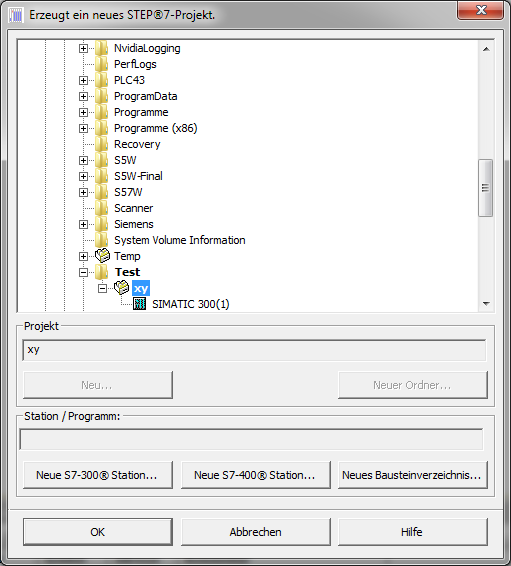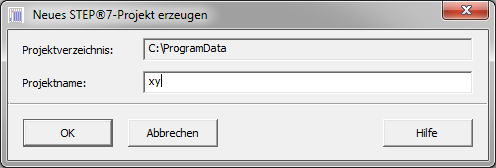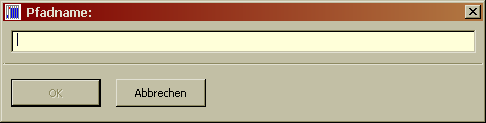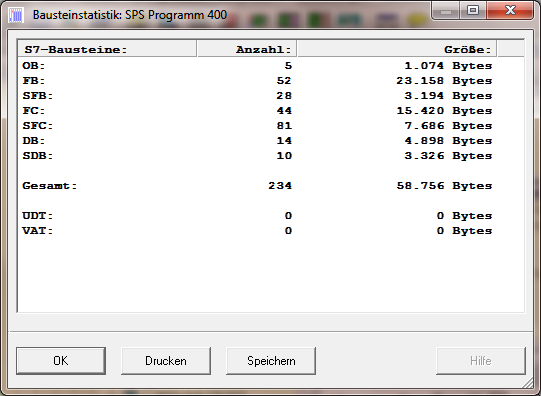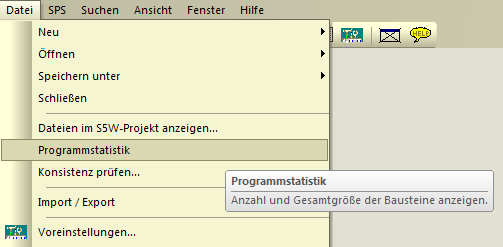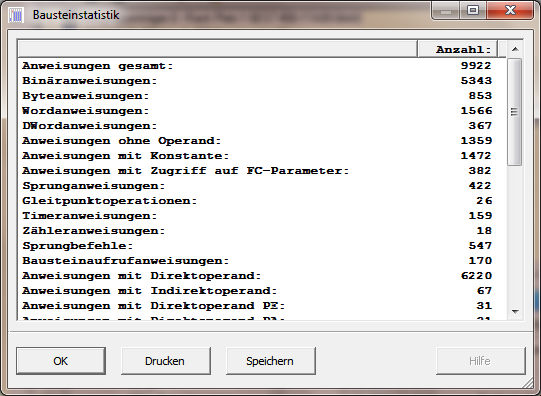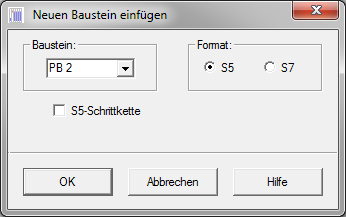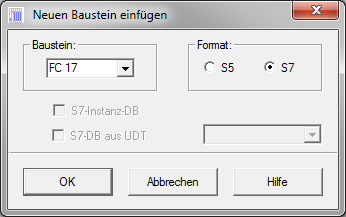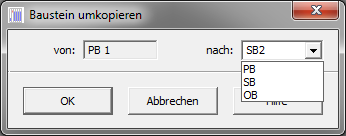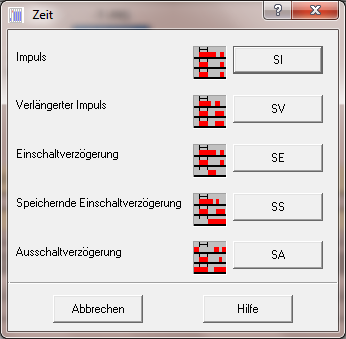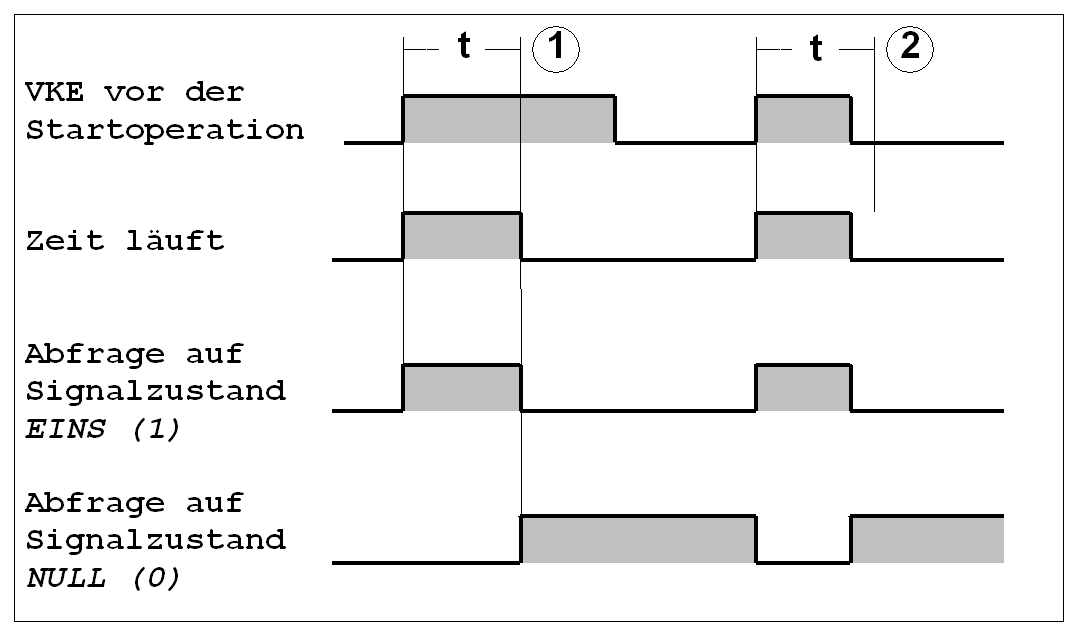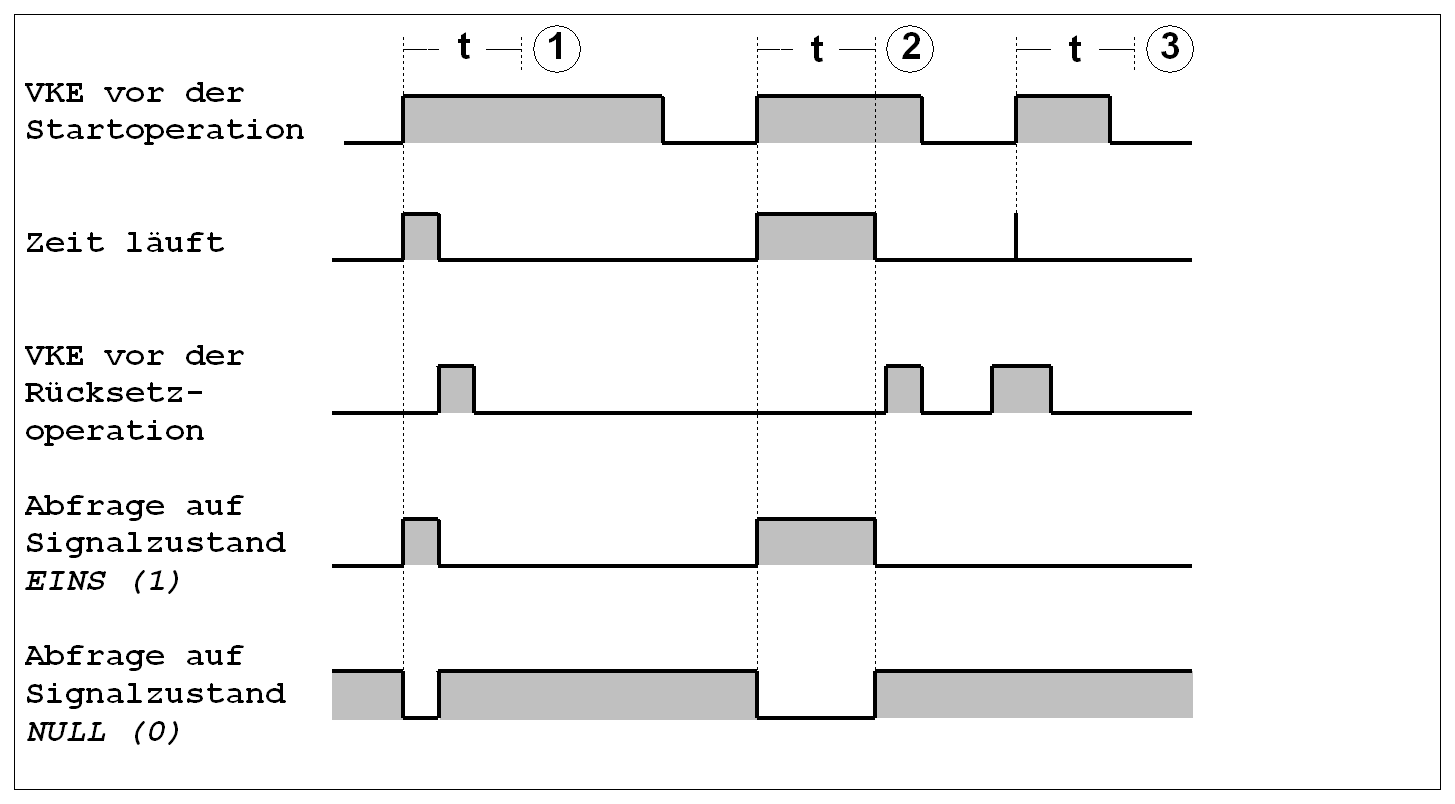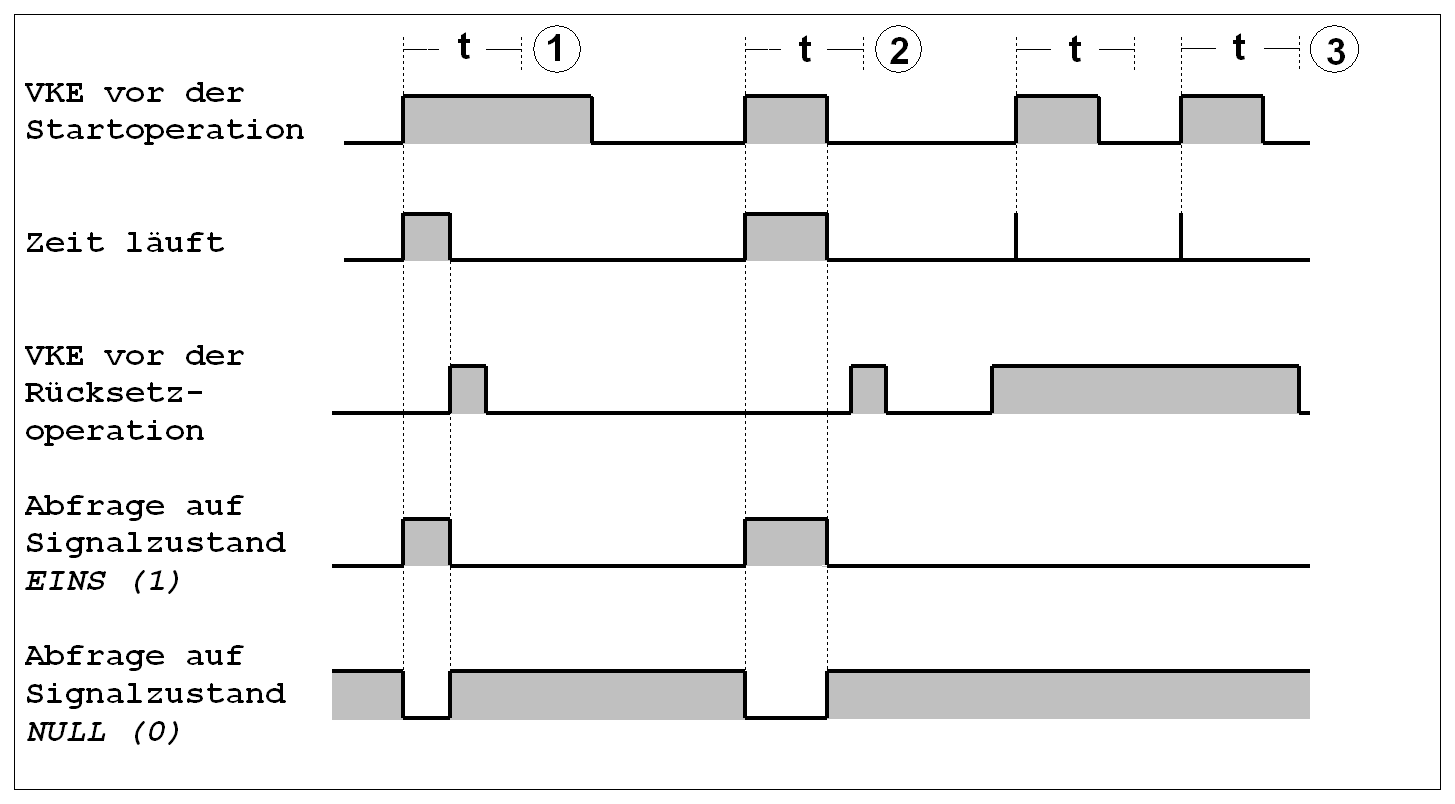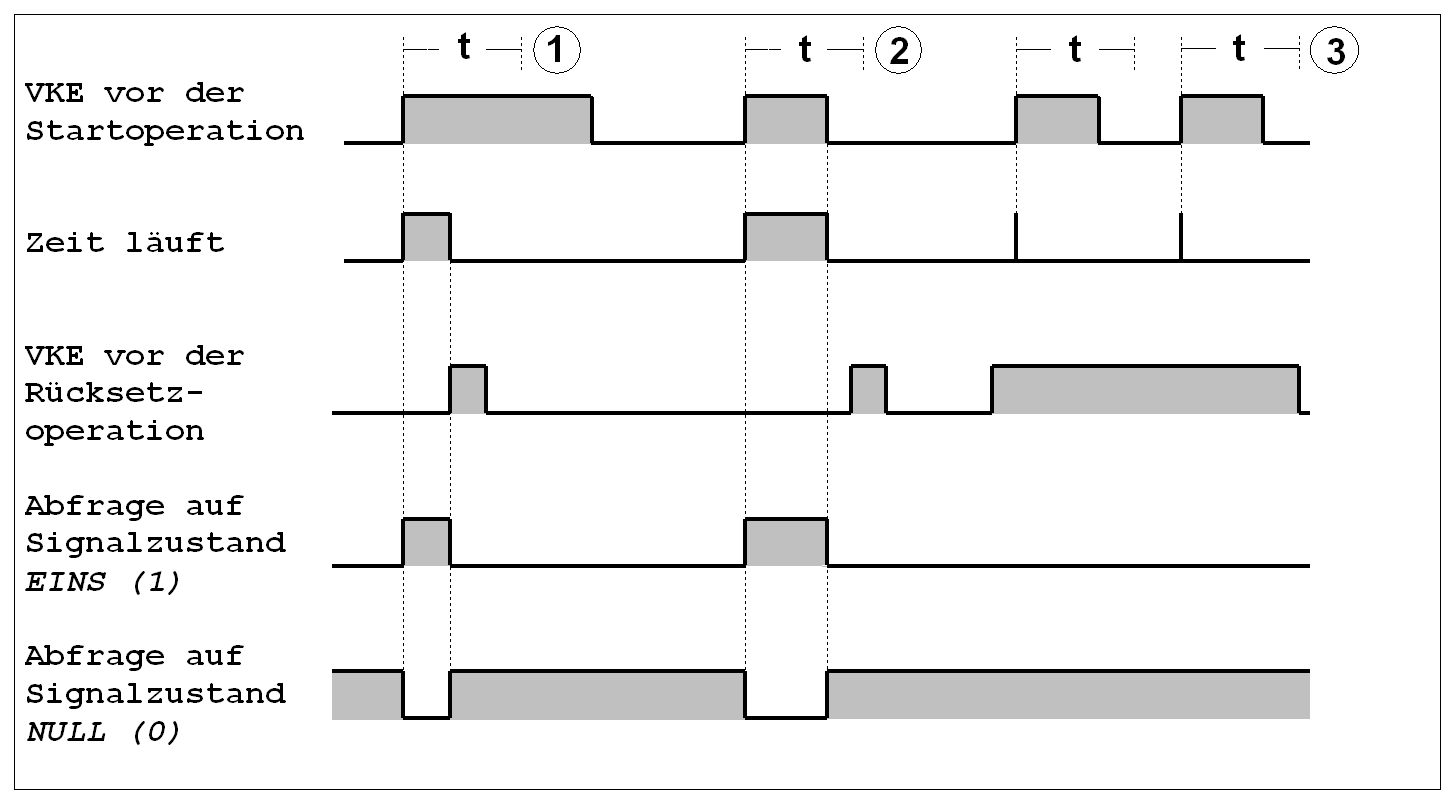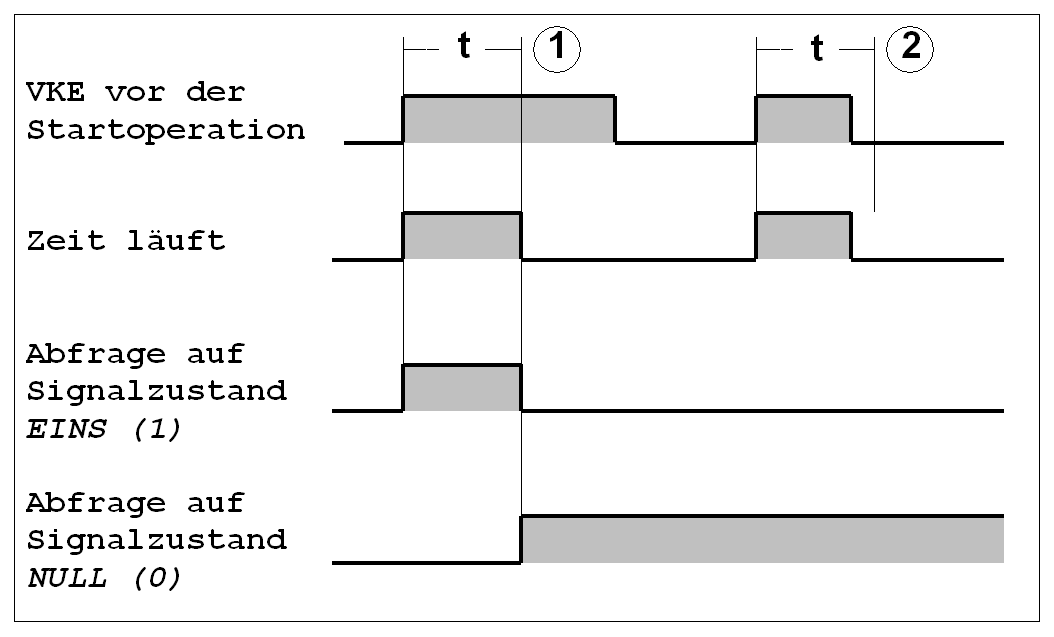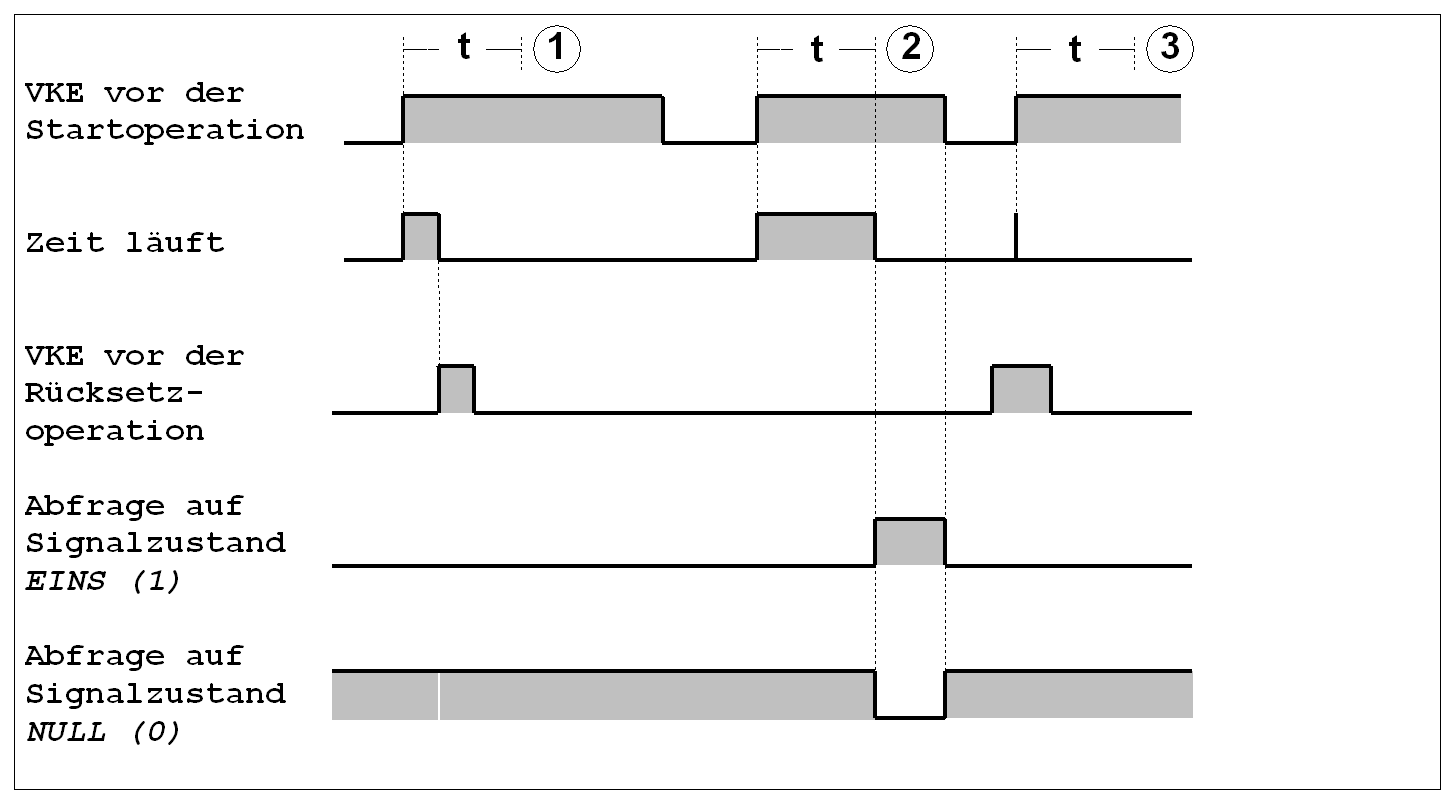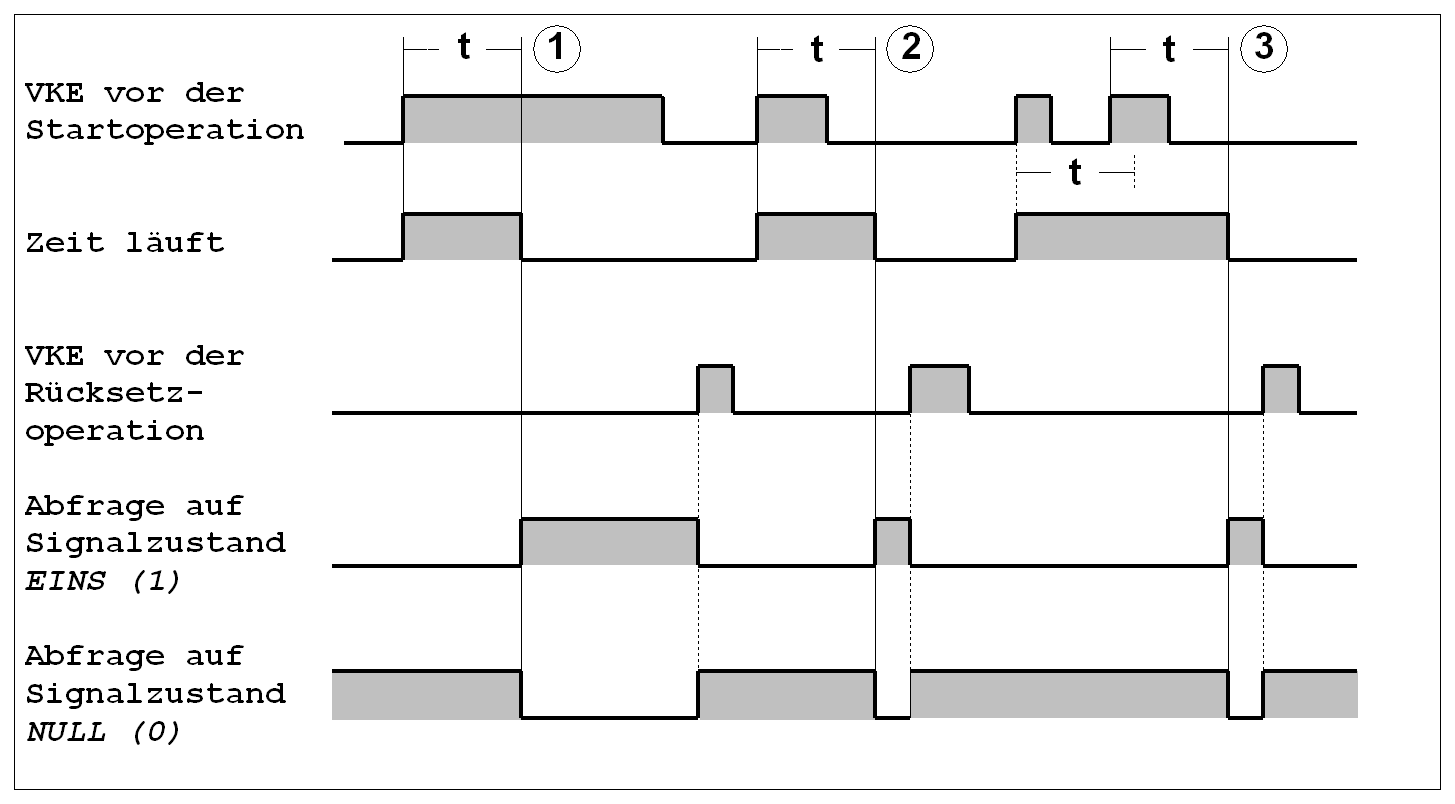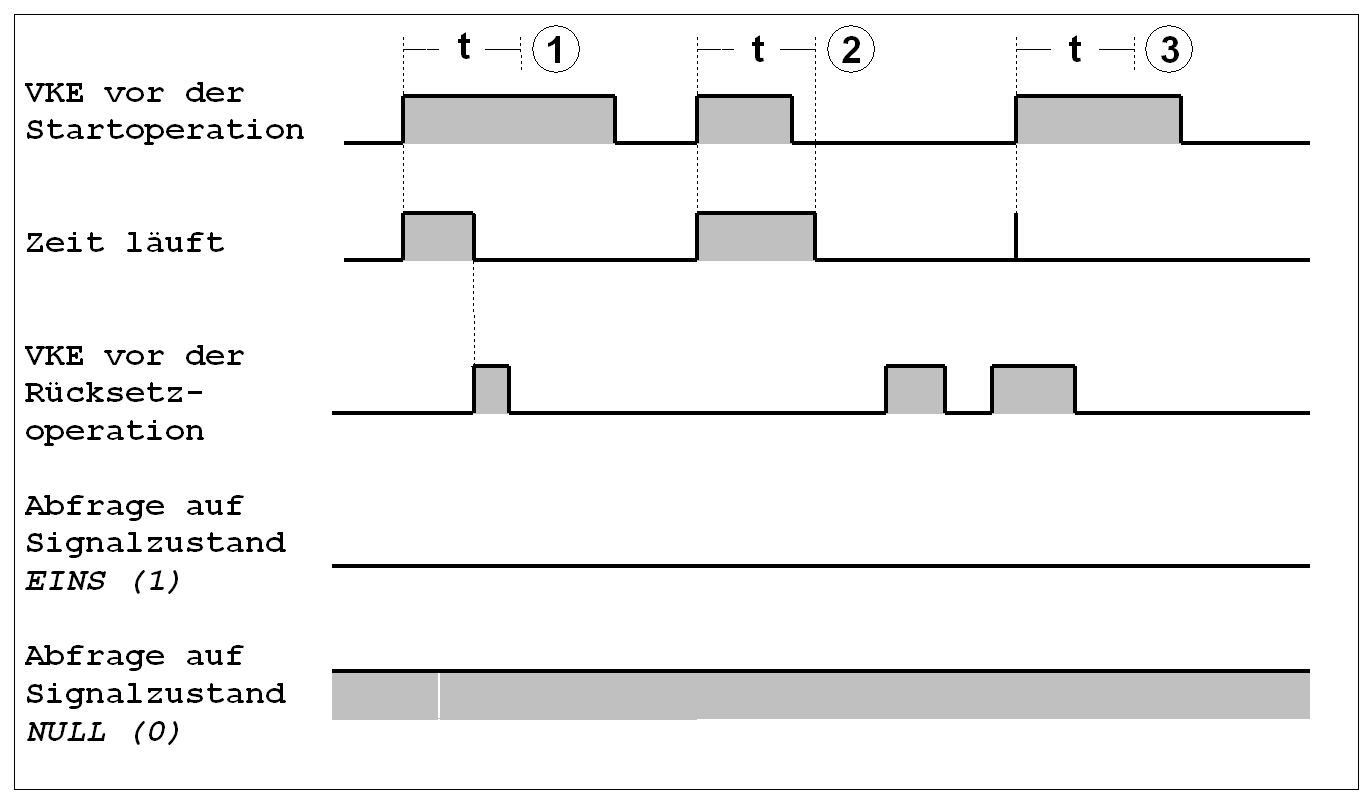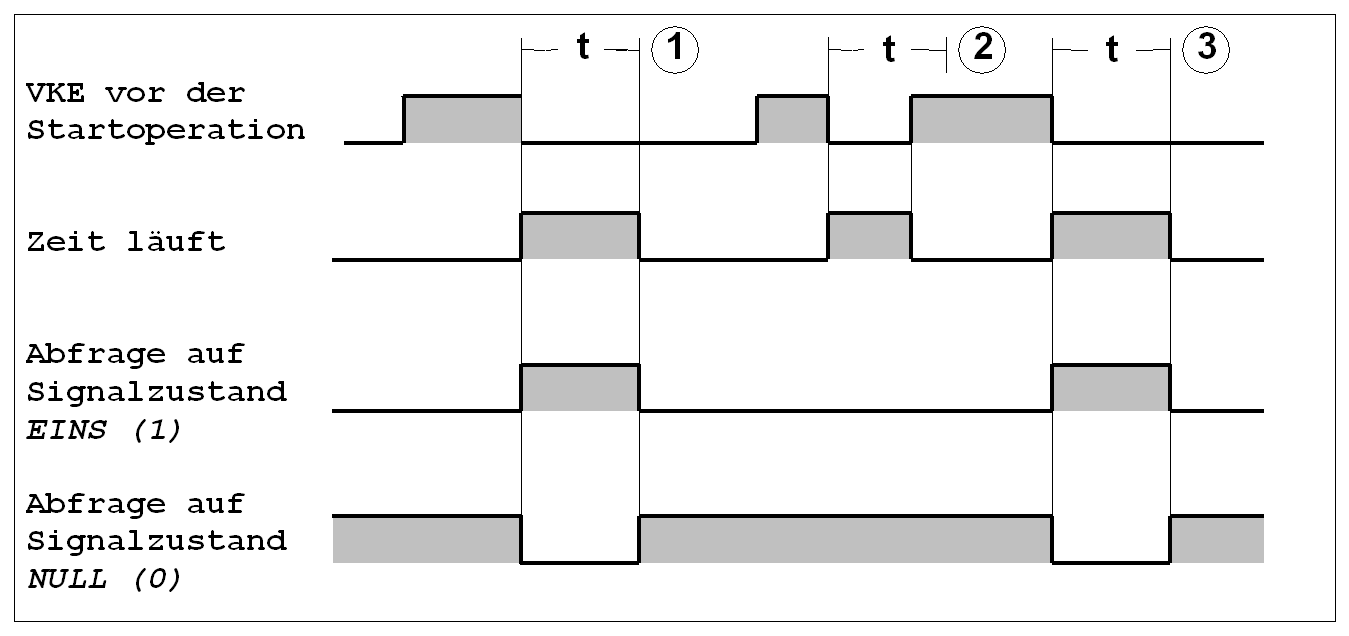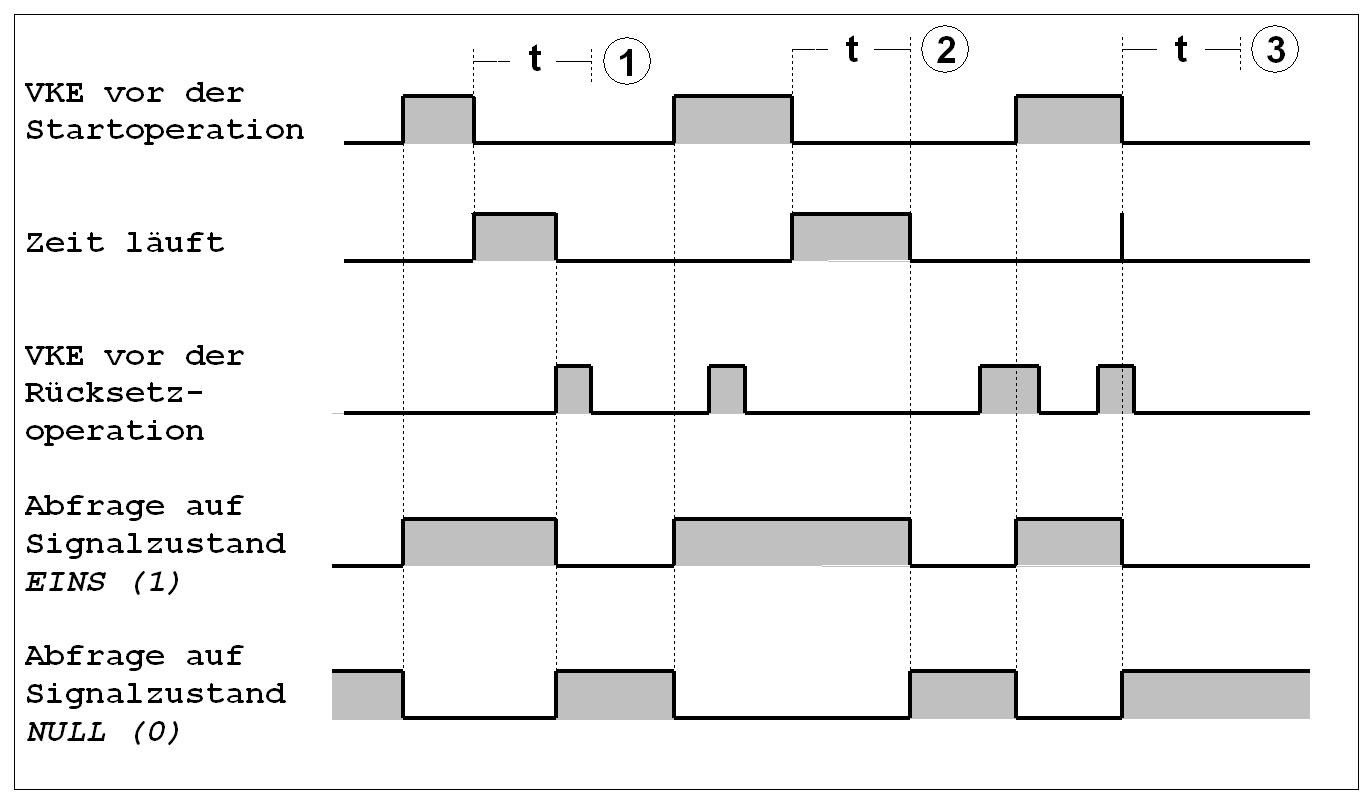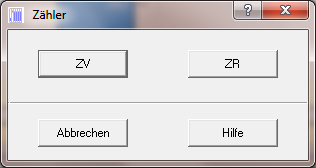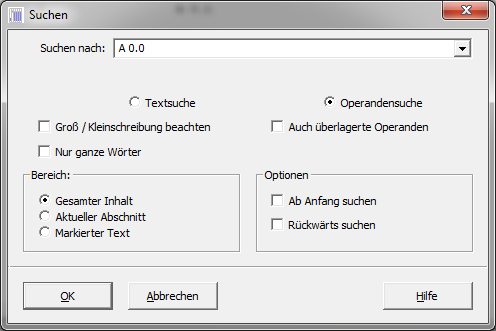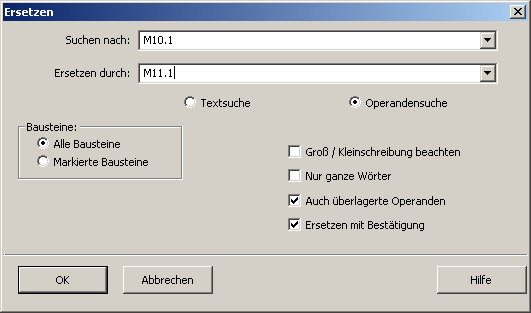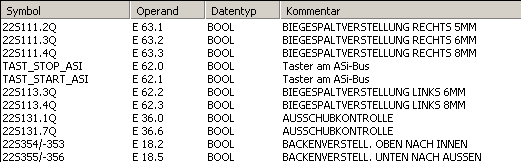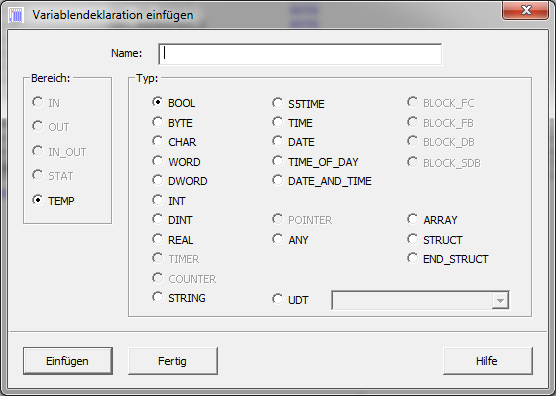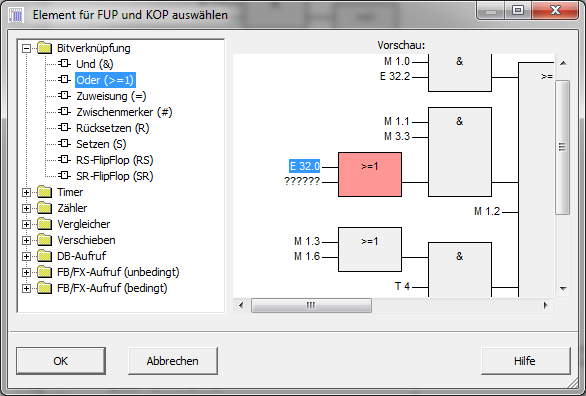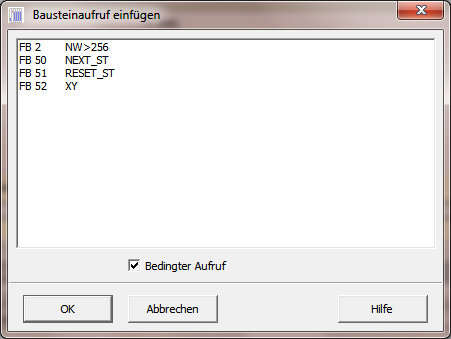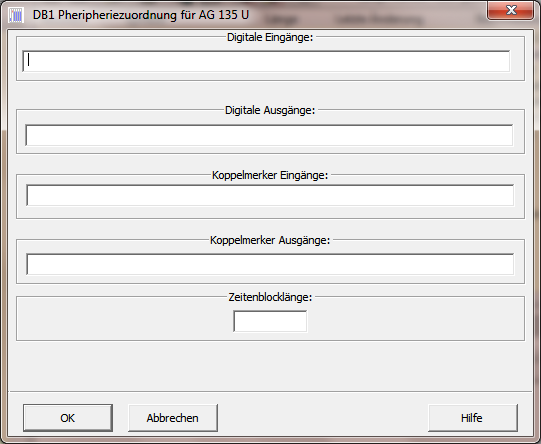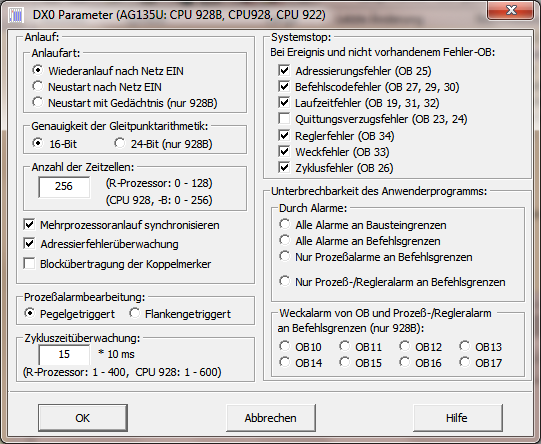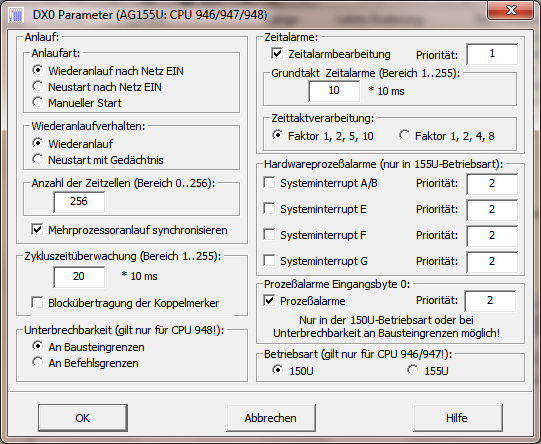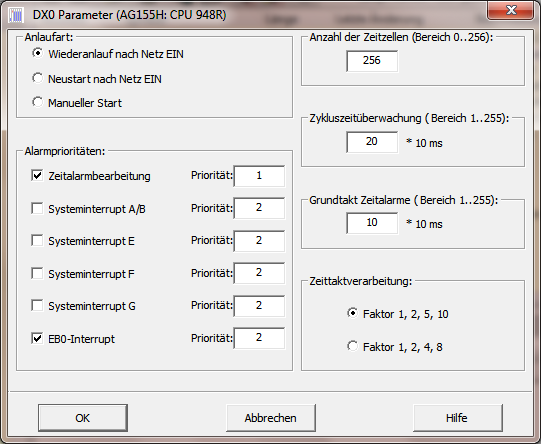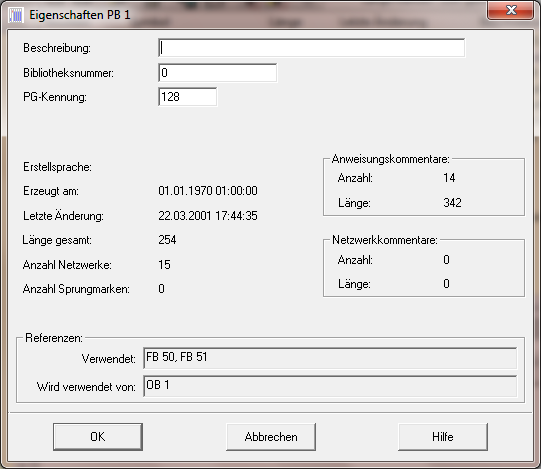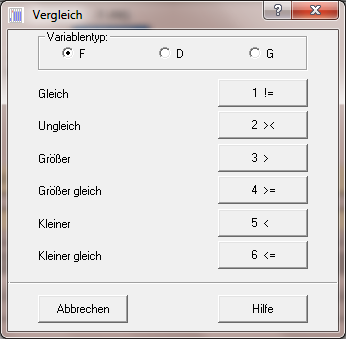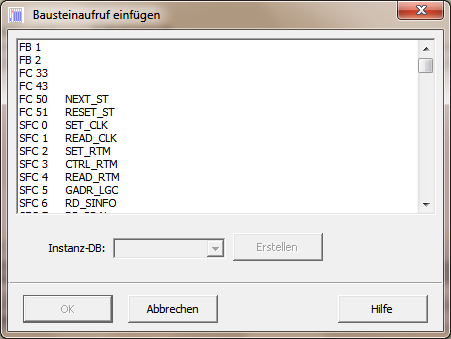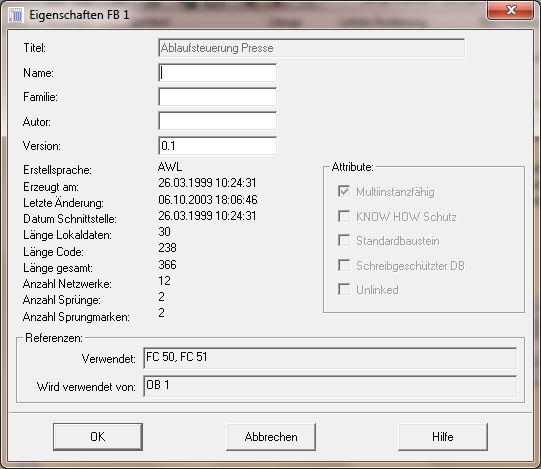S5/S7 für Windows:Programmierung
Inhaltsverzeichnis
[Verbergen]- 1 Allgemein
- 2 Offline-Projektübersicht
- 3 Projekteigenschaften
- 4 Station wählen
- 5 Offline-Bausteine
- 6 Programmstatistik
- 7 Bausteinstatistik
- 8 Neuen Baustein einfügen
- 9 Bausteine kopieren
- 10 S5-Funktionsplan
- 11 S7-Funktionsplan
- 12 S5/S7 Kontaktplan
- 13 Zeit
- 14 Zähler
- 15 Suchen und Ersetzen
- 16 Symbolanzeige
- 17 Variablendeklaration einfügen
- 18 Element für FUP und KOP auswählen
- 19 S5
- 20 S7
Allgemein
Die Programmierung in S5/S7 für Windows® erfolgt nach dem Syntax von STEP 5 und STEP 7
Es stehen die Darstellungsarten:
- Anweisungsliste (AWL)
- Funktionsplan (FUP)
- Kontaktplan (KOP)
zur Verfügung.
Es kann sowohl in einem Offline-Projekt als auch online auf einer Steuerung programmiert werden.
Offline-Projektübersicht
Die Offline-Projektübersicht bietet die Möglichkeit STEP5-, STEP7- und S5/S7 für Windows®-Projekte in einer komfortabelen Baumstruktur zu öffnen. Es werden die Laufwerke Ihres PCs angezeigt die bis hin zu einzelnen Eingängen, Ausgängen und Merkern erweitert werden können. Das aktive Projekt und dessen Pfad wird fett dargestellt.
Durch Betätigen des Statusbuttons kann der Status des gewählten Programms direkt in der Baumstruktur angezeigt werden. Die Statusdarstellung erfordert natürlich eine Online-Verbindung zu einer SPS und den Baustein in dieser SPS.
Projekte, Hardware, Programme und alle anderen Objekte werden mit den jeweiligen, allgemein bekannten Symbolen dargestellt die sich im Falle des Statusbetriebs farblich verändern.
Projekteigenschaften
Durch ein Rechtsklick auf ein Step7-Projekt können dessen Eigenschaften angezeigt und verändert werden.
Station wählen
Dieses Fenster öffnet sich, sobald ein Projekt im S5/S7 für Windows®-Format im STEP7-Format abgespeichert werden soll.
Zunächst muss ein vorhandenes Step7-Projekt ausgewählt bzw. neu angelegt werden,
in dem das SPS-Programm gespeichert werden soll.
Für ein neues Step7-Projekt kann kann außerdem ein neues Verzeichnis angelegt werden.
Wird ein neues Projekt angelegt, muss unbedingt entweder eine S7-300-Station, eine S7-400-Station oder ein neues Bausteinverzeichnis erstellt werden, um fortzufahren.
Offline-Bausteine
Offline-Bausteinverzeichnis (Rechner-Bausteinverzeichnis)
Das Offline-Bausteinverzeichnis zeigt die Bausteine des aktuell angewählen bzw. neu erstellten Projektes an. Bausteine können erstellt, bearbeitet, gedruckt oder zur Steuerung übertragen werden. Zusätzlich zu den Befehlen in den Menü's "Datei" und "Bearbeiten" stehen die folgenden Befehle zur Verfügung. Alle Befehle sind ebenfalls über ein Kontextmenü auswählbar.
Programmstatistik
Die Bausteinstatistik wird über den entsprechenden Menuepunkt angewählt.
Bausteinstatistik
Die Bausteinstatistik kann durch durch ein Rechtsklick auf einen Baustein im Offlinebausteinverzeichnis aufgerufen werden.
Durch das Gedrückthalten der "Strg"-Taste können mehrere Bausteine markiert und angezeigt werden.
Damit ist es möglich, sich entweder die Bausteinstatistik eines einzelnen Bausteins, mehrerer Bausteine oder des kompletten Programms anzeigen zu lassen.
Neuen Baustein einfügen
Neue Bausteine können per Rechtsklick in das Offline- bzw. Online-Bausteinverzeichnis erstellt werden.
Die Bausteine werden dementsprechend im Offlineprojekt oder online auf der SPS angelegt.
Welche Bausteine erstellt werden können, ist davon abhängig, ob es sich um ein S5- oder S7-Projekt bzw. eine S5- oder S7-SPS handelt:
S5:
- OB - Organisationsbaustein
- PB - Programmbaustein
- FB - Funktionsbaustein
- SB - Schrittbaustein
- DB - Datenbaustein
- FX - Funktionsbaustein, Erweiterung
- DX - Datenbaustein, Erweiterung
- BB - Bildbaustein
S7:
- OB - Organisationsbaustein
- FB - Funktionsbaustein
- FC - Funktion
- DB - Datenbaustein
- UDT - Benutzerdefinierter Datentyp
- VAT - Variablentabelle
Folgende Bausteine lassen sich nicht neu erzeugen:
- SFB - Systemfunktionsbaustein
- SFC - Systemfunktion
Bausteine kopieren
Durch ein Rechtsklick auf ein Baustein im Offline Bausteinverzeichnis kann ein Baustein mit seinem kompletten Inhalt kopiert werden.
Im Feld "nach" muss der neue Baustein angegeben werden.
Der alte Baustein bleibt unverändert bestehen.
S5-Funktionsplan
S5-Funktionsplanbefehle
Zum Editieren des S5-Funktionsplanes stehen die bei S5 verfügbaren FUP-Elemente sowohl über das Menü "Einfügen" als auch in der Werkzeugleiste der Funktionsplanansicht zur Verfügung.
S7-Funktionsplan
S7-Funktionsplanbefehle
Zum Editieren des S7-Funktionsplanes stehen die bei S7 verfügbaren FUP-Elemente sowohl über das Menü "Einfügen" als auch in der Werkzeugleiste der Funktionsplanansicht zur Verfügung.
S5/S7 Kontaktplan
S5/S7-Kontaktplanbefehle
Zum Editieren des S5/S7-Kontaktplanes stehen die verfügbaren KOP Elemente sowohl über das Menü "Einfügen" als auch in der Wekzeugleiste der Kontaktplanansicht zur Verfügung.
Zeit
Mit diesem Dialog wird ein Funktionssymbol eines Zeitmoduls in den Darstellungsarten Funktionsplan (FUP) und Kontaktplan (KOP) eingefügt.
- Durch Anwählen eines der Schaltflächen (Buttons) SI, SV, SE, SS oder SA (englisch: SP, SE, SD, SS oder SF) wird ein Funktionssymbol Zeit an der Stelle, an dem vor Aufruf dieses Dialogs die Einfügemarke stand, hinzugefügt.
| Zeit als: | Mnemonik deutsch: | Mnemonik englisch: |
| Impuls | SI | SP |
| Verlängerter Impuls | SV | SE |
| Einschaltverzögerung | SE | SD |
| Speichernde Einschaltverzögerung | SS | SS |
| Ausschaltverzögerung | SA | SF |
Starten einer Zeit:
| Timer: | Startbedingung: | |
| SI / SP | Zeit als Impuls | Das VKE am Eingang wechselt von "0" auf "1". |
| SV / SE | Zeit als verlängerter Impuls | Das Das VKE am Eingang wechselt von "0" auf "1". |
| SE / SD | Zeit als Einschaltverzögerung | Das Das VKE am Eingang wechselt von "0" auf "1". |
| SS / SS | Zeit als speichernde Einschaltverzögerung | Das VKE am Eingang wechselt von "0" auf "1". |
| SA / SF | Zeit als Ausschaltverzögerung | Das VKE am Eingang wechselt von "1" auf "0". |
Rücksetzen einer Zeit:
- Das Rücksetzen einer Zeit wird eingeleitet, wenn im Funktionsplan am Rücksetzeingang bzw. in der Anweisungsliste vor der Rücksetzoperation RT der Signalzustand "1" als Verknüpfungsergebnis anliegt.
- Eine binäre Abfrage der Zeit liefert ab jetzt das Verknüpfungsergebnis "0".
- Mit dem Rücksetzen einer Zeit wird die Zeitbearbeitung abgebrochen und der Zeitwert auf Null gesetzt.
Abfragen einer Zeit:
- Mit dem Operanden T (Funktionsliste) bzw. mit den Anweisungen UT, UNT, OT, und ONT (Anweisungsliste) wird eine Zeit abgefragt.
- Das Abfrageergebnis ist abhängig davon, wie die Zeit gestartet wurde
Zeit als Impuls (SI)
Setzverhalten SI 1_--_
t:
- Programmierte Zeitdauer (KT).
1:
- Der Zeitablauf wird gestartet, wenn das Verknüpfungsergebnis am Starteingang von Signalzustand "0" zu Signalzustand "1" wechselt.
- Die programmierbare Zeitdauer läuft ab, solange das Verknüpfungsergebnis vor dem Starteingang EINS ("1") bleibt.
2:
- Wechselt das Verknüpfungsergebnis vor dem Starteingang zum Signalzustand "0", wird die Zeit zurückgesetzt.
- Abfragen auf Signalzustand "1" ergeben das Abfrageergebnis "1", wenn die Zeit läuft.
Rücksetzverhalten SI 1_--_
t:
- Programmierte Zeitdauer (KT).
1:
- Die Zeit wird zurückgesetzt, sobald am Rücksetzeingang der Signalzustand "1" anliegt.
2:
- Wenn am Starteingang Verknüpfungsergebnis "1" anliegt, bleibt beim Wechsel des Verknüpfungsergebnisses am Rücksetzeingang von "1" auf "0" das Zeitverhalten gleich.
3:
- Wenn das Verknüpfungsergebnis am Starteingang von "0" nach "1" wechselt, solange am Rücksetzeingang "1" anliegt, wird die Zeit gestartet, aber durch das nachfolgende Rücksetzen sofort zurückgesetzt.
Zeit als verlängerter Impuls (SV)
Setzverhalten SV 1_--_V
t:
- Programmierte Zeitdauer (KT).
1, 2:
- Wenn sich am Starteingang das Verknüpfungsergebnis von "0" zu "1" ändert, erfolgt der Startvorgang der Zeit.
- Wechselt der Starteingang von "1" zu "0", läuft die Zeit weiter.
3:
- Wechselt dagegen der Signalzustand von "0" zu "1", solange die Zeit läuft, wird die Zeit neu gestartet.
- Der unterlegte Zeitwert wird übernommen.
- Wenn die Zeit läuft, ergeben Abfragen auf Signalzustand "1" das Abfrageergebnis "1".
Rücksetzverhalten SV 1_--_V
t:
- Programmierte Zeitdauer (KT).
1, 2:
- Die Zeit wird dann zurückgesetzt, wenn am Rücksetzeingang das Verknüpfungsergebnis "1" ansteht.
3:
- Wenn bei aktivem Rücksetzsignal das Verknüpfungsergebnis des Starteingangs von "0" zu "1" umspringt, wird die Zeit gestartet, aber sofort wegen des folgenden programmierten Rücksetzens wieder zurückgesetzt.
Zeit als Einschaltverzögerung (SE)
Setzverhalten SE T!--!0
t:
- Programmierte Zeitdauer (KT).
1:
- Die Zeit wird gestartet, wenn am Starteingang der Zeit das Verknüpfungsergebnis von "0" nach "1" wechselt.
- Ist das Verknüpfungsergebnis "0", wird die Zeit zurückgesetzt.
- Wenn auf Signalzustand "1" abgefragt wird, wird als Abfrageergebnis "1" geliefert, aber nur, wenn die Zeit nicht läuft und gleichzeitig das Verknüpfungsergebnis am Starteingang immer noch auf "1" gesetzt ist.
- Das Abfrageergebnis ist "0", wenn am Rücksetzeingang "1" ansteht.
2:
- Wechselt bei laufender Zeit das Verknüpfungsergebnis am Starteingang von "1" nach "0", wird die Zeit angehalten.
- Bei einer Abfrage auf "1" ist das Ergebnis "0".
Rücksetzverhalten SE T!--!0
t:
- Programmierte Zeitdauer (KT).
1, 2:
- Die Zeit wird zurückgesetzt, wenn am Rücksetzeingang das Verknüpfungsergebnis "1" ansteht.
- Wenn sich der Signalzustand am Rücksetzeingang von "1" nach "0" ändert, solange am Starteingang "1" ansteht, bleibt das Zeitverhalten gleich.
3:
- Wenn sich der Signalzustand am Starteingang bei aktivem Rücksetzsignal von "0" nach "1" ändert, wird die Zeit gestartet, jedoch wird sie sofort durch das folgende Rücksetzen zurückgesetzt.
Zeit als speichernde Einschaltverzögerung (SS)
Setzverhalten SS T!-!S
t:
- Programmierte Zeitdauer (KT).
1:
- Wenn sich das Verknüpfungsergebnis am Starteingang von "0" zu "1" ändert, erfolgt der Start der Zeit.
- Die Zeitdauer richtet sich nach dem programmierten Wert und ist nicht abhängig vom weiteren Verknüpfungsergebnis am Starteingang.
- Sobald die Zeitdauer zu Ende ist, ergeben Abfragen auf Signalzustand "1" auch das Abfrageergebnis "1".
2:
- Dieser Wert bleibt solange unverändert, bis das Verknüpfungsergebnis am Rücksetzeingang den Wert "1" hat.
- Dann wird das Ergebnis "0".
3:
- Ändert sich bei laufender Zeit das Verknüpfungsergebnis am Starteingang von "0" zu "1", wird die Zeit erneut mit der programmierten Zeitdauer gestartet.
Rücksetzverhalten SS T!-!
t:
- Programmierte Zeitdauer (KT).
1, 2, 3::* Die Zeit wird dann zurückgesetzt, wenn am Rücksetzeingang das Verknüpfungsergebnis "1" ansteht.
- Sobald sich das Verknüpfungsergebnis am Starteingang von "0" zu "1" ändert, wird die Zeit gestartet, aber die Zeit wird wegen des folgenden programmierten Rücksetzens sofort wieder zurückgesetzt.
Zeit als Ausschaltverzögerung (SA)
Setzverhalten SA 0!-!T
t:
- Programmierte Zeitdauer (KT).
1, 2, 3:
- Wenn das Verknüpfungsergebnis am Starteingang von "1" nach "0" wechselt, läuft die Zeit an.
- Ist das Verknüpfungsergebnis "1", wird die Zeit zurückgesetzt.
- Bei der Abfrage des Signalzustandes "1" ergibt das Abfrageergebnis "1", wenn das Verknüpfungsergebnis am Starteingang "1" ist, oder wenn die Zeit läuft.
Rücksetzverhalten SA 0!-!T
t:
- Programmierte Zeitdauer (KT).
1:
- Die Zeit wird zurückgesetzt, wenn am Rücksetzeingang bei laufender Zeit das Verknüpfungsergebnis "1" ansteht.
- Wird auf Signalzustand "1" abgefragt, ist das Abfrageergebnis "0".
- Es hat keinen Einfluß auf das Zeitverhalten, wenn sich am Rücksetzeingang das Verknüpfungsergebnis von "1" zu "0" ändert.
2:
- Wenn am Rücksetzeingang das Verknüpfungsergebnis "1" ansteht, solange die Zeit nicht aktiv ist, bleibt das ohne Einfluß.
3:
- Sobald das Verknüpfungsergebnis bei anstehendem Rücksetzsignal von "1" zu "0" wechselt, wird die Zeit erst gestartet, aber sofort wieder zurückgesetzt wegen des folgenden programmierten Rücksetzens.
- Das Abfrageergebnis der Abfrage auf Signalzustand "1" ist dann "0".
Zähler
Mit diesem Dialog wird ein Funktionssymbol eines Zählermoduls in den Darstellungsarten Funktionsplan (FUP) und Kontaktplan (KOP) eingefügt.
| Zähler als: | Mnemonik deutsch: | Mnemonik englisch: |
| Vorwärtszähler: | ZV | CU |
| Rückwärtszähler: | ZR | CD |
- Durch Anwählen eines der Schaltflächen (Buttons) SV oder ZR (englisch: CU oder CD) wird ein Funktionssymbol Zähler an der Stelle, an dem vor Aufruf dieses Dialogs die Einfügemarke stand, hinzugefügt.
Vorwärtszähler
| Mnemonik deutsch: | ZV |
| Mnemonik englisch: | CU |
- Das Vorwärtszählen eines Zählers erfolgt, sobald im Funktionsplan am Vorwärtszähleingang, bzw. in der Anweisungsliste vor der Vorwärtszähloperation ZVZ der Signalzustand sich von "0" nach "1" ändert. Diese Signalzustandsänderung ist zum Vorwärtszählen unumgänglich.
- Jede Signalzustandsänderung von "0" nach "1" inkrementiert den Zählwert.
- Ist die maximale Grenze von "999" erreicht, zeigt eine Signalzustandsänderung am Eingang keine Wirkung.
- Der Grenzwert "999" bleibt erhalten, es erfolgt kein Überlauf.
Rückwärtszähler
| Mnemonik deutsch: | ZR |
| Mnemonik englisch: | CD |
- Wenn sich im Funktionsplan am Rückwärtszähleingang, bzw. in der Anweisungsliste vor der Rückwärtszähloperation ZRZ der Signalzustand von "0" auf "1" ändert, wird ein Zähler rückwärts gezählt. Dieser Wechsel des Signalzustandes ist obligatorisch.
- Jede Änderung des Signalzustandes von "0" auf "1" am Rückwärtszähleingang dekrementiert den Zählwert.
- Nach Erreichen des unteren Limits von "0", hat eine weitere Änderung des Signalzustandes keinen Einfluß mehr.
- Der Wert "0" bleibt erhalten.
Suchen und Ersetzen
Suchen
Text oder Operandensuche. Die Ergebnisse werden im Suchergebnisfenster angezeigt.
Suchen und ersetzen
Text oder Operandensuche. Gefundene Texte oder Operanden werden ersezt, wenn sie im Programm gefunden wurden.
Alle Änderungen werden erst wirksam wenn der Baustein abgespeichert wird - sowohl offline als auch online.
Symbolanzeige
Die Symboltabelle kann über den Symboltabellenbutton der Symbolleiste in einem separaten Editorfenster göffnet werden. Die Symboltabelle kann alternativ auch über das Darstellungsmenü zusätzlich im Bausteineditorfenster eingeblendet werden.
Das Symboltabellenmenü ist nur verfügbar, wenn die Symboltabelle in einem separaten Editorfenster geöffnet ist.
Variablendeklaration einfügen
Die Variablendeklaration kann per Rechtsklick in den Editor der Variablentabelle eines Baustein oder über das Menü "Einfügen" mit der Maus komfortabel erstellt werden.
Mit dem Button "Einfügen" wird die Variable erzeugt. Das Fenster bleibt geöffnet, sodass gleich die nächste Variable deklariert werden kann. Erst durch den Button "Fertig" wird das Fenster geschlossen.
Element für FUP und KOP auswählen
Durch ein Rechtsklick in den Editor eines Bausteins in den Darstellungen FUP und KOP oder über das Menü "Einfügen" können alle KOP- und FUP-Elemente komfortabel mit der Maus angelegt werden.
S5
Bausteinaufruf S5 einfügen
Durch ein Rechtsklick in den Editor eines Bausteins (OB, PB, FB, SB, SX) oder über das Menü "Einfügen" können FB-Aufrufe komfortabel mit der Maus angelegt werden.
DB1 - Pheripheriezuordnung für AG 135 U
Die SPS S5-135 U ist für einen Mehrprozessorbetrieb ausgelegt. Dafür müssen jeder Zentralbaugruppe (CPU) digitale Ein- und Ausgänge, Koppelmerker, Ein- und Ausgänge, sowie die Zeichenblocklänge zugeordnet werden. Welche Zahlenwerte in die einzelnen Zeilen eingefügt werden, erfahren Sie aus dem Handbuch des Automatisierungsgeräts.
Das Dialogfeld wird über das Menü "Baustein/S5 -DB-Masken" aufgerufen.
DX0 - Parameter (AG135U: CPU 928B, CPU928, CPU 922)
S5 für Windows® stellt das Dialogfeld DX0 Parameter (AG 135 U: CPU 928B, CPU928, CPU 922) zur Verfügung, um die Voreinstellungen spezieller Systemdaten vorzunehmen. Welche Schaltfelder Sie markieren und welche Zahlenwerte Sie eingeben, ist von Ihrem Projekt abhängig. Eine Beschreibung der einstellbaren Werte finden Sie in dem Handbuch des Automatisierungsgeräts.
Das Dialogfeld wird über das Menü "Baustein/S5 -DB-Masken" aufgerufen.
DX0 - Parameter (AG155U: CPU 946/947/948)
S5 für Windows® stellt Ihnen das Dialogfeld DX0 Parameter (AG 155 U: CPU 946 / 947 / 948) zur Verfügung, um die Voreinstellungen spezieller Systemdaten vorzunehmen. Welche Schaltfelder Sie markieren und welche Zahlenwerte Sie eingeben, ist von Ihrem Projekt abhängig. Eine Beschreibung der einstellbaren Werte finden Sie in dem Handbuch des Automatisierungsgeräts.
Das Dialogfeld wird über das Menü "Baustein/S5 -DB-Masken" aufgerufen.
DX0 - Parameter (AG155H: CPU 948R)
S5 für Windows® stellt Ihnen das Dialogfeld DX0 Parameter (AG 155 H: CPU 948R) zur Verfügung, um die Voreinstellungen spezieller Systemdaten vorzunehmen. Welche Schaltfelder Sie markieren und welche Zahlenwerte Sie eingeben, ist von Ihrem Projekt abhängig. Eine Beschreibung der einstellbaren Werte finden Sie in dem Handbuch des Automatisierungsgeräts.
Das Dialogfeld wird über das Menü "Baustein/S5 -DB-Masken" aufgerufen.
S5-Bausteinattribute
Das Eigenschaftsfenster eines Bausteins kann durch einen Rechtsklick auf ein Baustein im Bausteinverzeichnis geöffnet werden.
Der Kommentar, den Sie unter "Beschreibung" eingeben, kann nur in einem S5 für Windows®-Projekt gespeichert, aber nicht nach STEP5 exportiert werden.
Dialog "Vergleich"
Mit den Vergleichsfunktionen werden zwei digitale Werte miteinander verglichen.
Die Werte stehen in den beiden Akkumulatoren 1 und 2.
Als Ergebnis erhält man als VKE "1", wenn der Vergleich erfüllt ist, ansonsten eine "0".
Folgende Datentypen stehen für S5-Steuerungen zur Verfügung:
- F: Festpunktzahlen, 16-Bit.
- D: Festpunktzahlen, 32-Bit.
- G: Gleitpunktzahlen.
Vergleichsfunktionen:
|
1.
|
!==
|
gleich
|
Wenn beide Bitmuster gleich sind, steht als Verknüpfungsergebnis (VKE) am Ausgang Q der Signalzustand "1" an, ansonsten "0".
|
|
2.
|
<>
|
ungleich
|
Wenn beide Bitmuster ungleich sind, steht als Verknüpfungsergebnis (VKE) am Ausgang Q der Signalzustand "an, ansonsten"0".
|
|
3.
|
>
|
größer
|
Wenn der Inhalt von Eingang Z1 größer als der Inhalt von Z2 ist, liegt als Verknüpfungsergebnis (VKE) am Ausgang Q der Signalzustand "1" an, ansonsten "0".
|
|
4.
|
>==
|
größer gleich
|
Wenn der Inhalt von Eingang Z1 größer oder gleich als der Inhalt von Z2 ist, liegt als Verknüpfungsergebnis (VKE) am Ausgang Q der Signalzustand "1" an, ansonsten "0".
|
|
5.
|
<
|
kleiner
|
Wenn der Inhalt von Eingang Z1 kleiner als der Inhalt von Z2 ist, liegt als Verknüpfungsergebnis (VKE) am Ausgang Q der Signalzustand "1" an, ansonsten "0".
|
|
6.
|
<==
|
kleiner gleich
|
Wenn der Inhalt von Eingang Z1 kleiner oder gleich als der Inhalt von Z2 ist, liegt am Ausgang Q der Signalzustand "1" an, ansonsten "0".
|
Einschränkungen:
- Ein Vergleich ist nur mit identischen Variablentypen möglich.
- Für die Variablentypen D und G muß die CPU über 32-Bit-Register verfügen.
Das Funktionssymbol Vergleich wird im aktuellen Netzwerk, an der Position der Einfügemarke, hinzugefügt.
S7
Neues STEP7-Projekt erzeugen
Ein neues STEP7-Projekt kann durch ein Rechtsklick auf ein Laufwerk/Ordner in der Offline-Projektübersicht oder über das Menü "Datei" erstellt werden.
Bausteinaufruf einfügen
Durch ein Rechtsklick in den Editor eines Bausteins (OB, FC, FB) oder über das Menü "Einfügen" können Bausteinaufrufe und die dazugehörigen Instanz-DBs komfortabel mit der Maus angelegt werden.
S7-Bausteinattribute
Das Eigenschaftsfenster eines Bausteins kann durch einen Rechtsklick auf ein Baustein im Bausteinverzeichnis geöffnet werden.