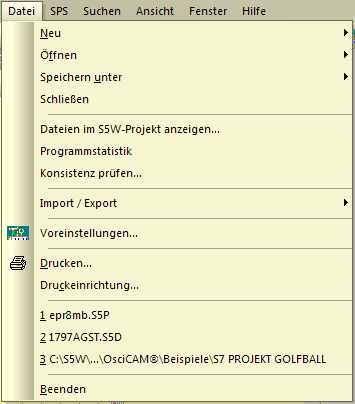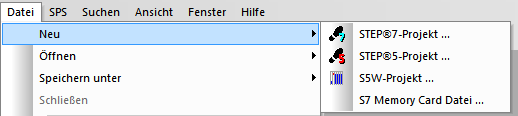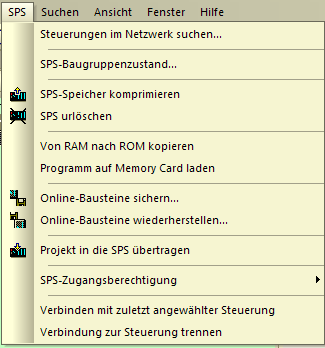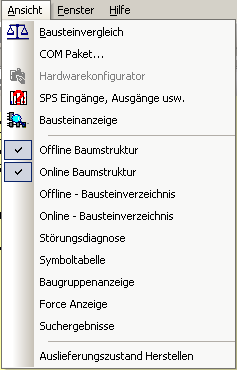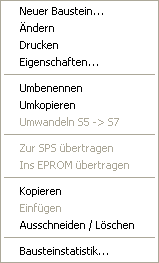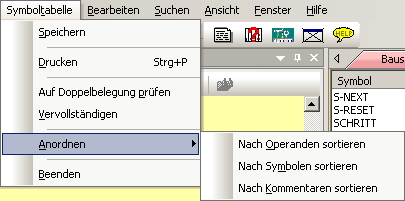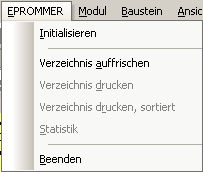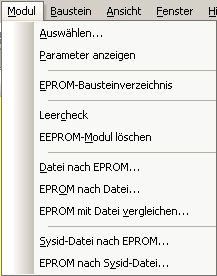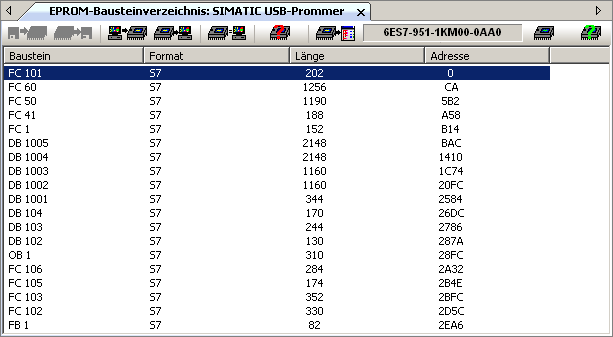S5/S7 für Windows:Auswahlmenüs: Unterschied zwischen den Versionen
Thomas (Diskussion | Beiträge) (→Menü "Offline-Bausteine") |
Thomas (Diskussion | Beiträge) |
||
| Zeile 6: | Zeile 6: | ||
{| border="0" | {| border="0" | ||
|- | |- | ||
| − | | [[Image:hidr_menu_file.png| | + | | [[Image:hidr_menu_file.png|Datei]] |
| | | | ||
* "Neu" ermöglicht das Anlegen neuer Projekte. | * "Neu" ermöglicht das Anlegen neuer Projekte. | ||
| Zeile 38: | Zeile 38: | ||
{| border="0" | {| border="0" | ||
|- | |- | ||
| − | | [[Image:hidr_pmenu_prj_neu.png| | + | | [[Image:hidr_pmenu_prj_neu.png|Neues Projekt]] |
| | | | ||
* S5 für Windows® bietet die Möglichkeit STEP®5- oder S5 für Windows®-Projekte zu erstellen. | * S5 für Windows® bietet die Möglichkeit STEP®5- oder S5 für Windows®-Projekte zu erstellen. | ||
| Zeile 59: | Zeile 59: | ||
{| border="0" | {| border="0" | ||
|- | |- | ||
| − | | [[Image:hidr_pmenu_prj_auf.png| | + | | [[Image:hidr_pmenu_prj_auf.png|Projekt öffnen]] |
| | | | ||
| Zeile 78: | Zeile 78: | ||
{| border="0" | {| border="0" | ||
|- | |- | ||
| − | | [[Image:hidr_pmenu_prj_spu.png| | + | | [[Image:hidr_pmenu_prj_spu.png|Projekt speichern unter]] |
| | | | ||
| Zeile 96: | Zeile 96: | ||
{| border="0" | {| border="0" | ||
|- | |- | ||
| − | | [[Image:hidr_pmenu_import_export.png| | + | | [[Image:hidr_pmenu_import_export.png|Import / Export]] |
| | | | ||
| Zeile 115: | Zeile 115: | ||
{| border="0" | {| border="0" | ||
|- | |- | ||
| − | | [[Image:hidr_menu_sps.png| | + | | [[Image:hidr_menu_sps.png|SPS]] |
| | | | ||
| Zeile 147: | Zeile 147: | ||
{| border="0" | {| border="0" | ||
|- | |- | ||
| − | | [[Image:hidr_pmenu_sps.png| | + | | [[Image:hidr_pmenu_sps.png|Zugangsberechtigung]] |
| | | | ||
* Einrichten | * Einrichten | ||
| Zeile 178: | Zeile 178: | ||
{| border="0" | {| border="0" | ||
|- | |- | ||
| − | | [[Image:hidr_menu_search.png| | + | | [[Image:hidr_menu_search.png|Suchen]] |
| | | | ||
| Zeile 197: | Zeile 197: | ||
{| border="0" | {| border="0" | ||
|- | |- | ||
| − | | [[Image:hidr_menu_baustein.png| | + | | [[Image:hidr_menu_baustein.png|Baustein]] |
| | | | ||
| Zeile 216: | Zeile 216: | ||
{| border="0" | {| border="0" | ||
|- | |- | ||
| − | | [[Image:hidr_pmenu_db_masken.png| | + | | [[Image:hidr_pmenu_db_masken.png|S5-DB-Masken]] |
| | | | ||
| Zeile 233: | Zeile 233: | ||
Befehle im Menü "Ansicht" | Befehle im Menü "Ansicht" | ||
| − | [[Image:menue_ansicht.png| | + | [[Image:menue_ansicht.png|Ansicht]] |
Über das Menü "Ansicht" können die verschiedenen Ansichten an bzw. abgewählt werden Ebenso ist ein Wechsel zur ausgewählten Ansicht möglich. | Über das Menü "Ansicht" können die verschiedenen Ansichten an bzw. abgewählt werden Ebenso ist ein Wechsel zur ausgewählten Ansicht möglich. | ||
| Zeile 250: | Zeile 250: | ||
{| border="0" | {| border="0" | ||
|- | |- | ||
| − | | [[Image:hidr_pmenu_ansicht.png| | + | | [[Image:hidr_pmenu_ansicht.png|Ansicht]] |
| | | | ||
| Zeile 270: | Zeile 270: | ||
{| border="0" | {| border="0" | ||
|- | |- | ||
| − | | [[Image:hidr_menu_window.png]] | + | | [[Image:hidr_menu_window.png|Fenster]] |
| | | | ||
| Zeile 290: | Zeile 290: | ||
{| border="0" | {| border="0" | ||
|- | |- | ||
| − | | [[Image:hidr_menu_help.png]] | + | | [[Image:hidr_menu_help.png|Hilfe]] |
| | | | ||
| Zeile 311: | Zeile 311: | ||
{| border="0" | {| border="0" | ||
|- | |- | ||
| − | | [[image:hidm_menu_rdir.png]] | + | | [[image:hidm_menu_rdir.png|Offline-Bausteine]] |
| | | | ||
* Das Menü "Baustein" kann über die rechte Maustaste aus dem Offline-Bausteinverzeichnis heraus aufgerufen werden. | * Das Menü "Baustein" kann über die rechte Maustaste aus dem Offline-Bausteinverzeichnis heraus aufgerufen werden. | ||
| Zeile 347: | Zeile 347: | ||
{| border="0" | {| border="0" | ||
|- | |- | ||
| − | | [[image:hidr_edit_commands.png]] | + | | [[image:hidr_edit_commands.png|Bearbeiten]] |
| | | | ||
* Bei geöffneten Editoren steht das Menü "Bearbeiten" zur Verfügung. | * Bei geöffneten Editoren steht das Menü "Bearbeiten" zur Verfügung. | ||
| Zeile 369: | Zeile 369: | ||
{| border="0" | {| border="0" | ||
|- | |- | ||
| − | | [[image:hidr_sym_edit_commands.png]] | + | | [[image:hidr_sym_edit_commands.png|Symboltabelle]] |
| | | | ||
* Ist eine Symboltabelle im Editor geöffnet, erscheint zusätzlich der Menüpunkt "Symboltabelle" in der Menüleiste. | * Ist eine Symboltabelle im Editor geöffnet, erscheint zusätzlich der Menüpunkt "Symboltabelle" in der Menüleiste. | ||
| Zeile 395: | Zeile 395: | ||
{| border="0" | {| border="0" | ||
|- | |- | ||
| − | | [[image:hidm_menu_eprom_dir1.png]] | + | | [[image:hidm_menu_eprom_dir1.png|EPROMMER]] |
| | | | ||
* Im Menü "EPROMMER" gibt es die Möglichkeit den EPROMMER neu zu initialisieren. Damit ist es möglich, einen anderen EPROMMER oder, beim USB-Prommer, einen anderen Modultyp auszuwählen. | * Im Menü "EPROMMER" gibt es die Möglichkeit den EPROMMER neu zu initialisieren. Damit ist es möglich, einen anderen EPROMMER oder, beim USB-Prommer, einen anderen Modultyp auszuwählen. | ||
| Zeile 409: | Zeile 409: | ||
{| border="0" | {| border="0" | ||
|- | |- | ||
| − | | [[image:hidm_menu_eprom_dir2.png]] | + | | [[image:hidm_menu_eprom_dir2.png|EPROMMER]] |
| | | | ||
* Vom Menü "Modul" aus werden die Parametrierdialoge geöffnet. Wenn "S5-Modul" angewählt wurde, muss hier aufgesteckte S5-EPROM-Modul ausgewählt werden. Bei allen anderen Modulen werden direkt die Kenndaten ausgelesen, eine separate Auswahl ist nicht mehr nötig. | * Vom Menü "Modul" aus werden die Parametrierdialoge geöffnet. Wenn "S5-Modul" angewählt wurde, muss hier aufgesteckte S5-EPROM-Modul ausgewählt werden. Bei allen anderen Modulen werden direkt die Kenndaten ausgelesen, eine separate Auswahl ist nicht mehr nötig. | ||
| Zeile 431: | Zeile 431: | ||
| − | [[image:hidm_menu_eprom_dir3.png]] | + | [[image:hidm_menu_eprom_dir3.png|EPROMMER]] |
Das EPROM-Bausteinverzeichnis zeigt alle auf dem EPROM vorhandenen Bausteine an. | Das EPROM-Bausteinverzeichnis zeigt alle auf dem EPROM vorhandenen Bausteine an. | ||
| Zeile 447: | Zeile 447: | ||
{||- | {||- | ||
| − | | '''Offline'''<br> [[Image:hidm_menu_sdb.png]] | + | | '''Offline'''<br> [[Image:hidm_menu_sdb.png|Offline]] |
| − | | '''Online<br> [[Image:hidm_menu_sdb2.png]]<br> ''' | + | | '''Online<br> [[Image:hidm_menu_sdb2.png|Online]]<br> ''' |
|} | |} | ||
Version vom 29. Mai 2012, 14:08 Uhr
Inhaltsverzeichnis
[Verbergen]Menü "Datei"
Befehle im Menü "Datei"
Menü "Neues Projekt"
Befehle im Menü "Neues Projekt erstellen"
Neue Projekte werden über das Menü "Datei" oder aus dem Kontext in der Dateiübersicht heraus erstellt.
Menü "Projekt öffnen"
Befehle im Menü "Projekt öffnen"
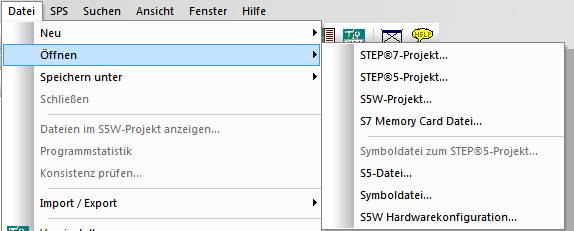
|
|
Menü "Projekt speichern unter"
Befehle im Menü "Projekt speichern unter"
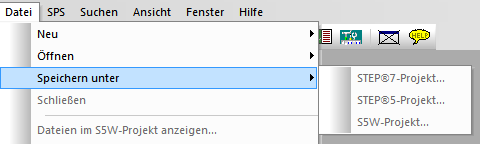
|
|
Menü "Import / Export"
Befehle im Menü "Import / Export"
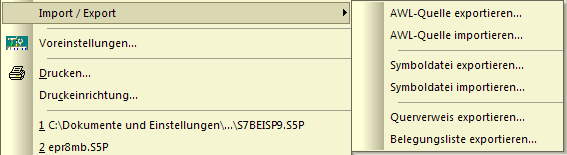
|
|
Menü "SPS"
Befehle im Menü "SPS"
Menü "Zugangsberechtigung"
Befehle im Menü "Zugangsberechtigung"

|
|
Das Passwort bleibt solange gültig, bis die Zugangsberechtigung entweder aufgehoben oder die Verbindung zur SPS beendet wird.
Menü "Zustandsanzeige: SPS-E/A's"
Befehle im Menü "Zugangsberechtigung"
Menü "Suchen"
Befehle im Menü "Suchen"
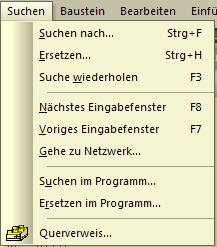
|
|
Menü "Baustein"
Befehle im Menü "Baustein"
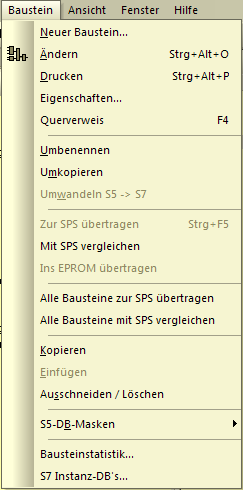
|
|
Menü "S5-DB-Masken"
Befehle im Menü "S5-DB-Masken"

|
|
Menü "Ansicht"
Befehle im Menü "Ansicht"
Über das Menü "Ansicht" können die verschiedenen Ansichten an bzw. abgewählt werden Ebenso ist ein Wechsel zur ausgewählten Ansicht möglich.
Ist die Fensteranordnung komplett durcheinander geraten, so kann auch die Standard-Fensteranordnung bei Auslieferung wiederhergestellt werden.
Menü "Ansicht"
Befehle im Untermenü "Ansicht"

|
|
Menü "Fenster"
Befehle im Menü "Fenster"
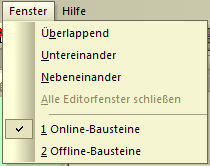
|
|
Menü "Hilfe"
Befehle im Menü "Hilfe"
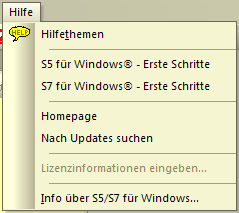
|
|
Menü "Offline-Bausteine"
Befehle im Menü "Offline-Bausteine"
Menü "Bearbeiten"
Befehle im Menü "Bearbeiten"
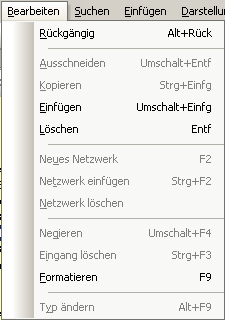
|
|
Menü "Symboltabelle"
Befehle im Menü "Symboltabelle"
Menü "EPROMMER"
EPROM-Optionen
Zusätzlich zu den EPROM-Menüs stehen natürlich die Bausteintransferoperationen aus dem Menü "Baustein" auch für den EPROMMER zur Verfügung.
So ist es möglich, Bausteine in beliebige Richtungen zu übertragen.
Das EPROM-Bausteinverzeichnis zeigt alle auf dem EPROM vorhandenen Bausteine an.
Der komplette Inhalt von Flash-Modulen und EEPROM's kann über das beschriebene Menü gelöscht werden.
Das Löschen von einzelnen Bausteinen ist nur bei einer Micro Memory Card (MMC) möglich. Der Speicher bleibt aber weiterhin belegt und wird nicht automatisch wieder freigegeben. Dazu müssen die MMC's komplett gelöscht werden.
SDB's anzeigen / übertragen
Offline
|
Online |
Durch einen Rechtsklick auf den Hardwarecontainer können die Systemdatenbausteine (SDB) angezeigt und übertragen werden.