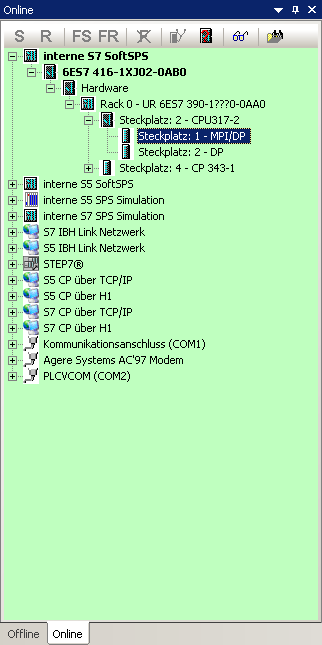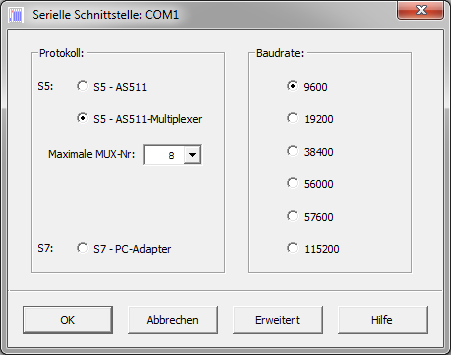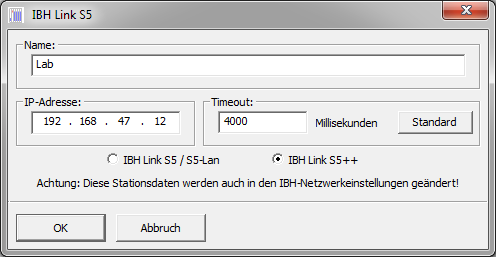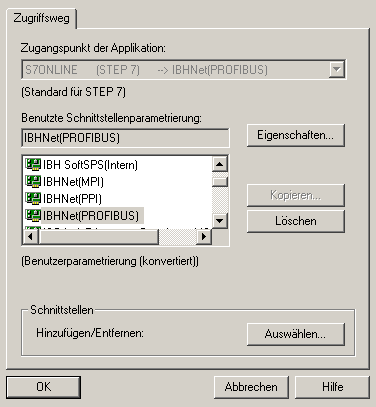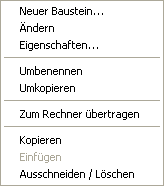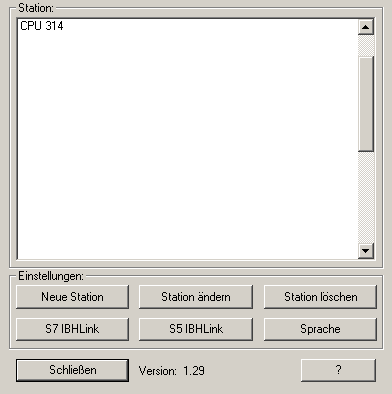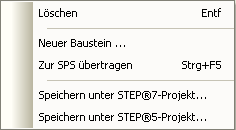S5/S7 für Windows:Onlinefunktion: Unterschied zwischen den Versionen
Daniel (Diskussion | Beiträge) (→Online Baustein Menü) |
Daniel (Diskussion | Beiträge) (→Online Baustein Menü) |
||
| Zeile 165: | Zeile 165: | ||
= Online Baustein Menü = | = Online Baustein Menü = | ||
| − | |||
| − | |||
| − | |||
| − | |||
Version vom 30. März 2012, 17:19 Uhr
Inhaltsverzeichnis
[Verbergen]Online Steuerungsübersicht
Die Online Projektübersicht bietet die Möglichkeit per komfortabeler Baumstruktur eine Verbindung zu einer Baugruppe herzustellen. Die gewählte Baugruppe wird fett dargestellt sobald die Verbindung vollständig aufgebaut ist.
Es stehen ein Vielzahl an Verbindungswegen zur Verfügung. "interne S5-Simulation" und "interne S7-Simulation" sind immer anwählbar. Alle anderen Verbindungswege sind von der PC-Hard- und Software und von den angeschlossenen Steuerungen abhängig.
Virtuelle COM-Ports von USB-Schnittstellenwandlern, USB-MPI-Adapter und ähnliche Geräte müssen sich ordnungsgemäß im Windows-Gerätemanager eintragen, um verwenden werden zu können.
"STEP®7" erlaubt es den Verbindungsweg der Siemens-STEP®7-Software über SIMATIC NET zu verwenden.
Durch Betätigen des Statusbuttons kann der Status der gewählten CPU direkt in der Baumstruktur angezeigt werden.
Die Baugruppen werden mit den jeweiligen, allgemein bekannten Symbolen dargestellt die sich im Falle des Statusbetriebs farblich verändern.
[[../diagnose/hidr_status.htm|Statusfunktionen]]
Serielle Schnitstelle
Per Rechtsklick auf einen COM-Port in S5/S7 für Windows® können die Einstellungen für diese Verbindung geöffnet werden.
- AS511 ist die gängige Verbindung zu einer S5-SPS über die serielle Schnittstelle. Die Baudrate muss hier immer auf 9600 eingestellt werden.
- MPI-Umsetzer ist die Verbindung zu einer S7-SPS. Die Baudrate ist vom Verbindungskabel und von der SPS abhängig. Unter "Erweitert" stehen zusätzliche Einstellungen zur Verfügung.
- S5 - SoftSPS erlaubt es, mit Hilfe eines zusätzlichen Treibers, seriell auf eine IBH S5-SoftSPS zuzugreifen.
Für das Protokoll "MPI-Umsetzer" bestehen erweiterte Einstellungen.
[[../onlinefunktionen/hidd_ve_mpi_conv.htm|Erweiterte Einstellungen (MPI Umsetzer)]]
IBH Link S5 - Verbindung
Der IBH Link S5 kann in "S5/S7 für Windows®" auf zwei Arten angesprochen werden.
- Direktverbindung
- Virtueller COM-Port (PLCVCom)
Direktverbindung
Die Einstellungen für eine IBH Link S5 Direktverbindung sind über ein Rechtsklick auf "S5 IBH Link Netzwerk" der Online-Baumstruktur erreichbar. Das Anlegen einer neuen Direktverbindung erfolgt über "Externer Link hinzufügen...". Folgendes Fenster öffnet sich:
Hier können die Einstellungen für die neue Verbindung vorgenommen werden. Durch "OK" wird die Verbindung angelegt. Die IP-Adresse und der IP-Port müssen dem IBH-Link S5 entsprechen der genutzt werden soll. Die Einstellunden für den IBH Link S5 müssen zuvor mit Hilfe des "S5-LAN Manager" vorgenommen werden.
Genaue Informationen zum IBH Link S5 bzw. zum "S5-LAN Manager" sind in der IBH Link S5 Dokumentation zu finden.
Virtueller COM-Port (PLCVCom)
Die Verbindungseinstellungen in über den Virtuellen COM-Port entsprechen den Einstellungen einer nomalen, seriellen Kommunikation. Im Falle eines IBH Link S5 muss immer das Protokoll "AS511" und eine Übertragungsrate von 9600 Baud angegeben werden.
[[../onlinefunktionen/hidd_ve_list_schnitt_com.htm|Serielle Schnittstelle]]
IBH Link S5 - Verbindung
Der IBH Link S5 kann in "S5/S7 für Windows®" auf zwei Arten angesprochen werden.
- Direktverbindung
- Virtueller COM-Port (PLCVCom)
Direktverbindung
Die Einstellungen für eine IBH Link S5 Direktverbindung sind über ein Rechtsklick auf "S5 IBH Link Netzwerk" der Online-Baumstruktur erreichbar. Das Anlegen einer neuen Direktverbindung erfolgt über "Externer Link hinzufügen...". Folgendes Fenster öffnet sich:
Hier können die Einstellungen für die neue Verbindung vorgenommen werden. Durch "OK" wird die Verbindung angelegt. Die IP-Adresse und der IP-Port müssen dem IBH-Link S5 entsprechen der genutzt werden soll. Die Einstellunden für den IBH Link S5 müssen zuvor mit Hilfe des "S5-LAN Manager" vorgenommen werden.
Genaue Informationen zum IBH Link S5 bzw. zum "S5-LAN Manager" sind in der IBH Link S5 Dokumentation zu finden.
Virtueller COM-Port (PLCVCom)
Die Verbindungseinstellungen in über den Virtuellen COM-Port entsprechen den Einstellungen einer nomalen, seriellen Kommunikation. Im Falle eines IBH Link S5 muss immer das Protokoll "AS511" und eine Übertragungsrate von 9600 Baud angegeben werden.
[[../onlinefunktionen/hidd_ve_list_schnitt_com.htm|Serielle Schnittstelle]]
Simatic Net Einstellungen
Per Rechtscklick auf "STEP7®" in der Online-Baumstruktur können die Einstellungen für die SimaticNet Verbindung geöffnet werden.
Der Zugriffsweg SimaticNet / STEP7® bietet die Möglichkeit alle im Dialog "PG/PC Schnittstelle einstellen..." eingestellten Verbindungen zu nutzen.
Online Baustein Menü
Das Baustein Menü kann über die rechte Maustaste aus dem Online Bausteinverzeichnis heraus aufgerufen werden. Es besteht die Möglichkeit Bausteine zu erstellen und zu ändern. Des Weiteren können Bausteine kopiert oder umbenannt werden. Ein Übertragen in das Offline Verzeichnis des Projektes ist ebenso möglich wie das Löschen von Bausteinen.
Online-Bausteine
Online-Bausteinverzeichnis (SPS-Bausteinverzeichnis)
Das Online-Bausteinverzeichnis zeigt die Bausteine der aktuell angewählen SPS-Steuerung an. Bausteine können erstellt, bearbeitet, gedruckt oder zum aktuell auf dem Rechner geöffneten Projekt übertragen werden. Zusätzlich zum Datei und Bearbeiten Menü stehen die folgenden Befehle zur Verfügung. Alle Befehle stehen ebenfalls als Kontextmenü zur Verfügung.
Station Menü
Per Rechtscklick auf eine der angelegten IBH Link Stationen in der Online-Baumstruktur können die Einstellungen für diese Verbindung geöffnet werden.
Hier können alle weitern Einstellungen bezüglich der IBH Link Verbindungen vorgenommen werden. Näheres ist in der Onlinehilfe von IBHNet und in der IBH Link Dokumentation zu finden.
Bausteine zur SPS übertragen
Zur SPS übertragen
Das Baustein Menü kann über die rechte Maustaste aus der Offline Exploreransicht heraus aufgerufen werden. Es besteht die Möglichkeit Bausteine zur SPS zu übertragen. Die Bausteine werden an die Steuerung übertragen, die in der Online-Ansicht aktuell angewählt ist. Ist in der Online-Ansicht eine Simulation ausgewählt, so wird das SPS Programm in die Simulation übertragen.
Datum und Uhrzeit der SPS anzeigen / ändern.
- Allgemeines:
- Das Anzeigeformat in den Feldern "Datum" und Uhrzeit" richtet sich nach den länderspezifischen Einstellungen von Windows®. Eine Änderung ist nur über die Windows®-Systemsteuerung möglich.
- "Aktuelle PG/PC-Zeit"
- In den Feldern "Datum" und "Uhrzeit" dieser Zeile werden Datum und Uhrzeit Ihres PG/PC angezeigt. Eine Änderung ist hier nicht möglich.
- "Baugruppenzeit"
- Hier werden das Datum und die Uhrzeit angezeigt, die auf der SPS eingestellt werden, sobald der Button "Übernehmen" betätigt wird. Die Baugruppenzeit ist die Zeit, mit der z.B. alle Ereignisse in dem Diagnosepuffer der SPS gespeichert werden. Eine manuelle Änderung ist nur möglich, wenn keine der nachfolgenden Optionen aktiv ist.
- "Baugruppenzeit mit PG/PC-Zeit synchronisieren"
- Datum und Uhrzeit der SPS werden auf die aktuelle Uhrzeit vom PC/PG gestellt. Hierbei wird die Lokalzeit verwendet, also Sommerzeit/Winterzeit berücksichtigt. Das kann zu Problemen führen, wenn die Steuerung über keine automatische Umschaltung Sommerzeit/Winterzeit verfügt.
- "Baugruppenzeit mit PG/PC-Zeit als UTC synchronisieren"
- Datum und Uhrzeit der SPS werden auf die aktuelle koordinierte Weltzeit (UTC, Coordinated Universal Time), früher Greenwich Mean Time (GMT), gesetzt. Damit ist diese Einstellung zeitzonenunabhängig und universell gültig.