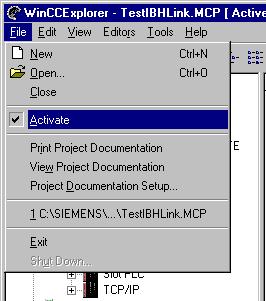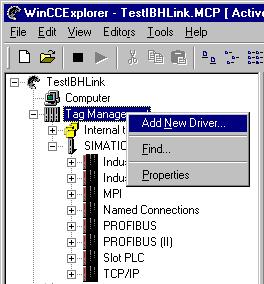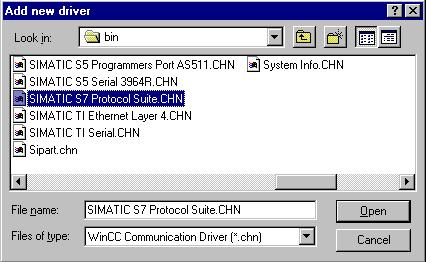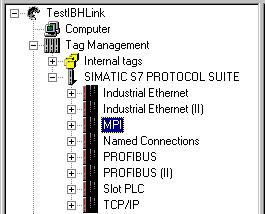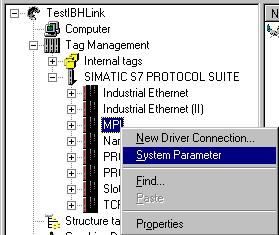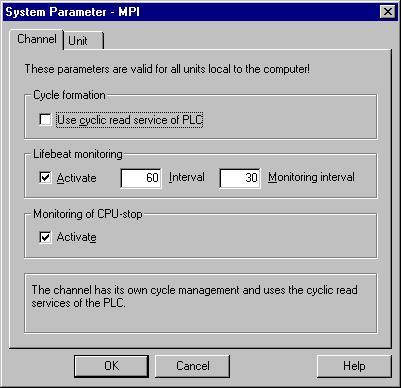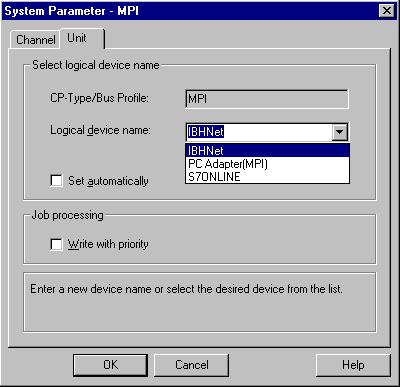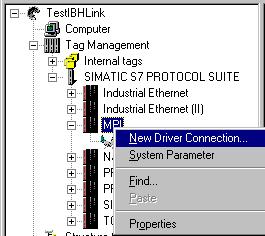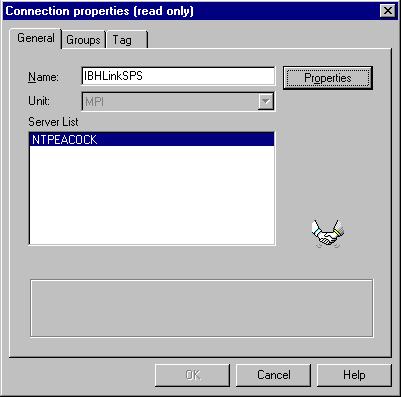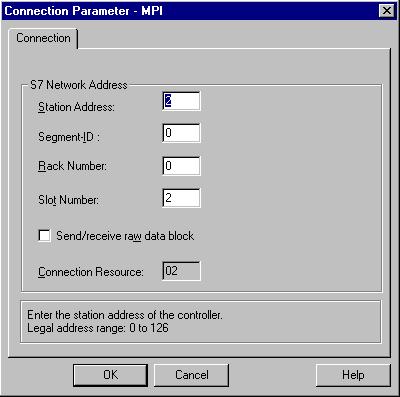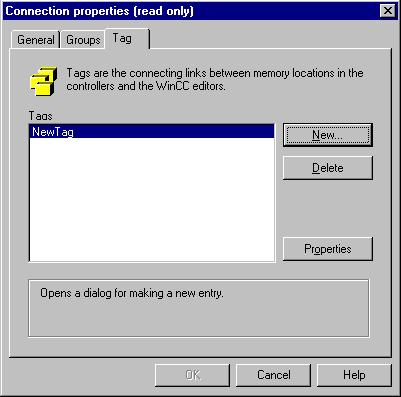IBHNet:Betrieb mit WinCC: Unterschied zwischen den Versionen
Aus IBHsoftec Wiki
Joscha (Diskussion | Beiträge) (Die Seite wurde neu angelegt: „== Verwenden des ''IBHNet'' Treibers mit WinCC == Um den IBHNet Treiber mit WinCC verwenden zu können, gehen Sie bitte Schritt für Schritt laut der vorliege…“) |
Joscha (Diskussion | Beiträge) K (verschob „Betrieb mit WinCC“ nach „IBHNet:Betrieb mit WinCC“) |
(kein Unterschied)
| |
Aktuelle Version vom 25. Juni 2012, 07:35 Uhr
Verwenden des IBHNet Treibers mit WinCC
Um den IBHNet Treiber mit WinCC verwenden zu können, gehen Sie bitte Schritt für Schritt laut der vorliegenden Anweisung vor.
- Installieren Sie WinCC und stellen Sie sicher, dass die Installation erfolgreich war.
- Installieren Sie im nächsten Schritt den IBHNet Treiber.
- Konfigurieren Sie den IBH Link und legen Sie die SPS Verbindungen fest.
- Öffnen Sie das Dialogfeld "PG/PC Schnittstelle Einstellen" in der Systemsteuerung und wählen Sie "IBHNet(MPI®)" aus. Im Eigenschaftsdialog wählen Sie die zuvor konfigurierte SPS aus.
- Stellen Sie mit einer Programmiersoftware sicher, dass die über den IBH Link angeschlossene SPS erreichbar ist. Sollte auf dem Zielrechner keine Programmiersoftware installiert sein, so können Sie zum Test auch die mit dem IBHNet Treiber installierten VisualBasic Beispiele verwenden. Diese finden Sie im Ordner "C:\IBH softec GmbH\IBH_Net\Beispiele".
- Starten Sie erst nachdem Sie sicher sind, eine Verbindung zur Steuerung aufbauen zu können die Visualisierung WinCC und erzeugen Sie ein neues Projekt.
- Um Konfigurationsänderungen durchführen zu können, darf das Projekt nicht aktiv geschaltet sein. Stellen Sie sicher, das Projekt zu deaktivieren.
- Markieren Sie im erzeugten Projekt den Menüpunkt "Tag Manager" und betätigen Sie die rechte Maustaste. Im Kontextmenü wählen Sie "Add New Driver" aus.
- Wählen Sie aus der Liste der Treiber die Datei "SIMATIC S7 Protocol Suite.CHN" aus.
- Nach Auswahl des Treibers erscheinen folgende Kommunikationsmöglichkeiten in Ihrem WinCC Projekt. Die Kommunikation wird über den Pfad "MPI®" eingerichtet.
- Vor Anlegen einer Steuerung müssen zuerst die Parameter für die Kommunikation eingestellt werden. Markieren Sie den Menüpunkt "MPI®". Betätigen Sie nun die rechte Maustaste und wählen Sie aus dem Kontextmenü den Menüpunkt "System Parameter" aus.
- Treffen Sie in dem sich öffnenden Dialog die Einstellungen, wie in den beiden folgenden Bildern dargestellt. Auf der Registerkarte "Unit" kann nun der Treiber "IBHNet" ausgewählt werden. Beachten Sie bitte, dass die Zuordnung zur SPS über den Menüpunkt "PG-PC Schnittstelle einstellen" in der Windows Systemsteuerung getroffen wird.
- Zum Anlegen einer Steuerung markieren Sie erneut den Menüpunkt "MPI®". Betätigen Sie nun die rechte Maustaste und wählen Sie aus dem Kontextmenü den Menüpunkt "New Driver Connection" aus.
- In dem sich öffnenden Dialogfeld können Sie nun einen Namen für die Steuerung vergeben. WinCC wird später über diesen Steuerungsnamen zugreifen.
- Ist der Steuerungsname vergeben, betätigen Sie die Schaltfläche "Properties". Im sich öffnenden Dialogfeld müssen nun noch die MPI® Adresse und die Rack/Steckplatznummern der CPU angegeben werden. Im Beispiel wurde eine SPS auf Rack 0, Steckplatz 2 mit der MPI® Adresse 2 verwendet. Beachten Sie bitte, die Option "Send/Receive raw data block" abzuwählen.
- Nun können Variablen angelegt werden, die mit WinCC verarbeitet werden können. Speichern Sie Ihr Projekt und überprüfen Sie nach erneutem Laden die Einstellungen nochmals.
- Sollten Sie Fragen oder Anmerkungen haben, setzen Sie sich bitte mit unserem Produkt Support in Verbindung.