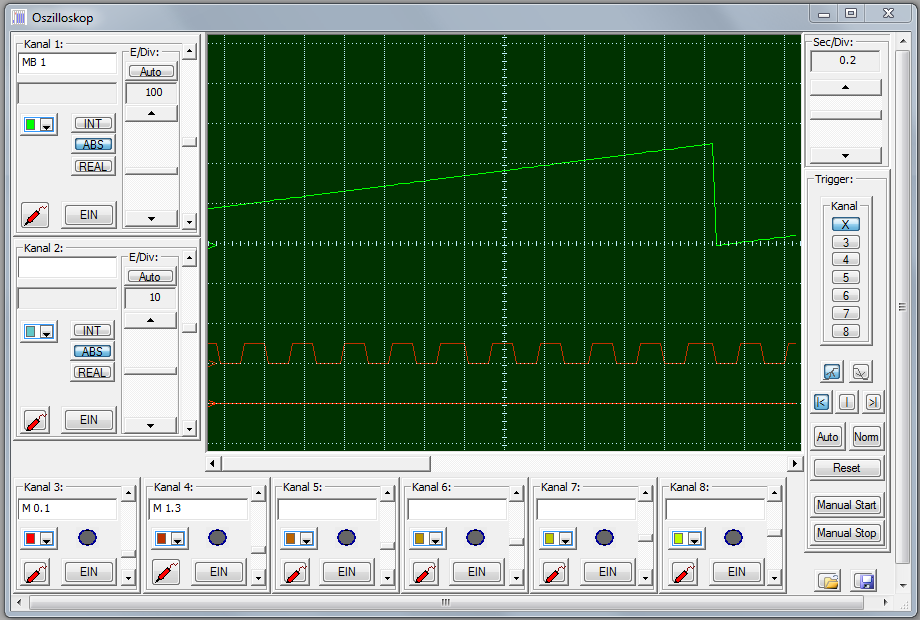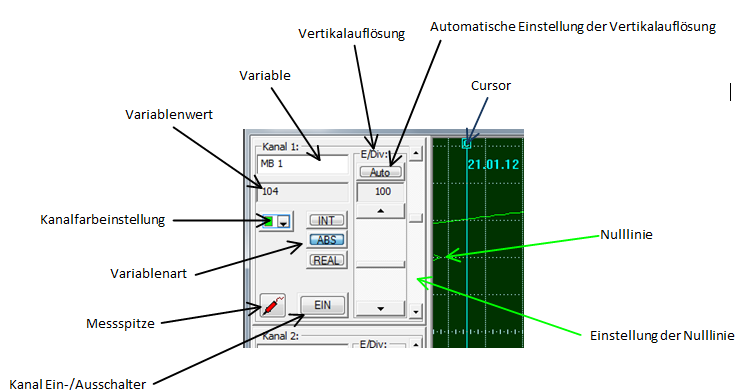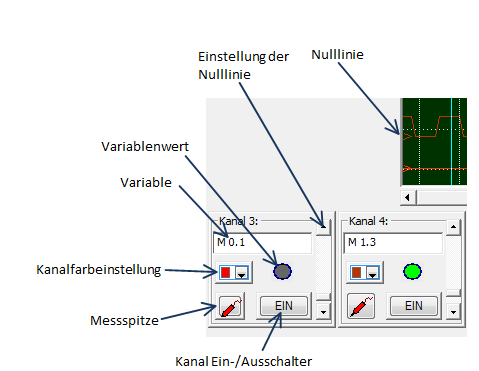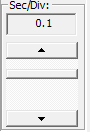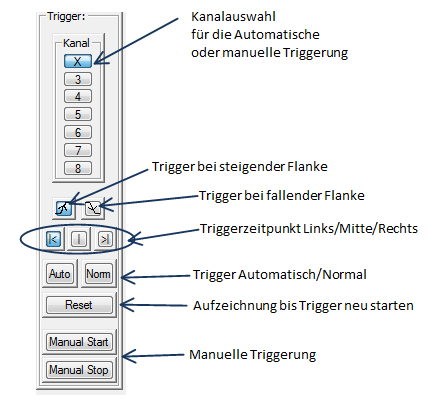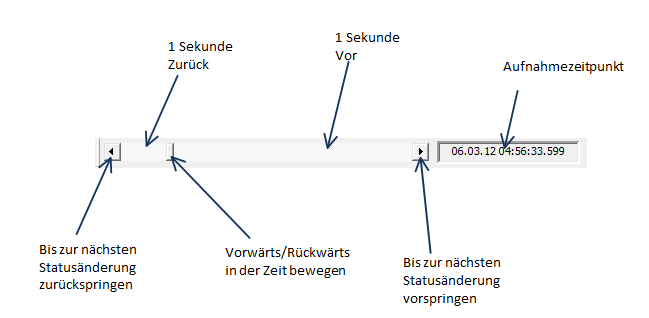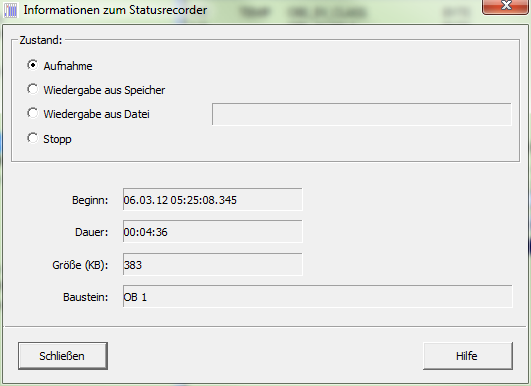Dokumentation S5/S7 für Windows: Unterschied zwischen den Versionen
Axel (Diskussion | Beiträge) (→Kanalauswahl) |
Axel (Diskussion | Beiträge) (→Status im Oszilloskop anzeigen) |
||
| (54 dazwischenliegende Versionen des gleichen Benutzers werden nicht angezeigt) | |||
| Zeile 11: | Zeile 11: | ||
| − | == | + | == Oszilloskop == |
| − | + | [http://www.ibhsoftec-sps.com/german/S57W_Oszilloskop.htm Video Oszilloskop-Funktionen] | |
| − | + | ||
| − | + | ||
| − | [ | + | |
| − | + | ||
| − | + | ||
[[Datei:oszi.PNG]] | [[Datei:oszi.PNG]] | ||
| − | + | === Oszilloskop Kanäle === | |
Das Oszilloskop besitzt 2 Analog und 6 Digital Kanäle. | Das Oszilloskop besitzt 2 Analog und 6 Digital Kanäle. | ||
| + | |||
| + | ---- | ||
==== Analogkanäle ==== | ==== Analogkanäle ==== | ||
| Zeile 27: | Zeile 24: | ||
[[Datei:Analogkanal.PNG]] | [[Datei:Analogkanal.PNG]] | ||
| + | |||
| + | ---- | ||
==== Digitalkanäle ==== | ==== Digitalkanäle ==== | ||
| Zeile 33: | Zeile 32: | ||
[[Datei:Digitalkanal.PNG]] | [[Datei:Digitalkanal.PNG]] | ||
| − | ==== Variable ==== | + | ---- |
| + | |||
| + | ==== Variablenauswahl ==== | ||
| + | Die Oszilloskop Kanäle können mit | ||
| + | * SPS Eingängen (Abbild) | ||
| + | * SPS Ausgängen (Abbild) | ||
| + | * SPS Merkern | ||
| + | * Datenbaustein Inhalten | ||
| + | * Variablen aus einem Bausteinstatus | ||
| + | * Variablen aus dem Statusrecorder | ||
| + | verbunden werden. | ||
| + | |||
| + | Es gibt verschiedene Möglichkeiten die Variablen auszuwählen : | ||
| + | * Variable in das Variablenfeld eintragen | ||
| + | * Doppelklick in dem Variablenfeld | ||
| + | Es öffnet sich ein Dialog zur komfortablen Variablenauswahl | ||
| + | [[Datei:Kanalauswahl.PNG]] | ||
| + | * [[Datei:Messspitze.png]] Messspitze auf eine Variable ziehen | ||
| + | - Positionieren Sie die Maus auf die Messspitze | ||
| + | - Drücken Sie die linke Maustaste | ||
| + | - Positioneren Sie die Maus (mit gedrückter Maustaste) auf die gewünschte Variable | ||
| + | - Lassen Sie die Maustaste los | ||
| + | Der Kanal ist nun mit der Variablen verbunden | ||
| + | |||
| + | ==== Variablenart ==== | ||
| + | Bei den Analogkanälen müssen Sie angeben, ob es sich um einen Interger- ,Absolut- oder Realwert handelt. | ||
| + | |||
| + | === Horizontalauflösung === | ||
| + | [[Datei:Horizontal.png]] | ||
| + | {| border="1" cellpadding="2" cellspacing="0" | ||
| + | |- | ||
| + | !Eingestellte Auflösung (Sec/Div) | ||
| + | !maximale Abtastrate (ms) | ||
| + | |- | ||
| + | |0.01 | ||
| + | |1 | ||
| + | |- | ||
| + | |0.02 | ||
| + | |2 | ||
| + | |- | ||
| + | |0.05 | ||
| + | |5 | ||
| + | |- | ||
| + | |>=0.1 | ||
| + | |10 | ||
| + | |- | ||
| + | |} | ||
| + | Die tatsächliche Abtastrate hängt von der Übertragungsgeschwindigkeit zur/von der SPS ab. | ||
| + | |||
| + | === Trigger === | ||
| + | [[Datei:Trigger.png]] | ||
| + | ==== Manueller Trigger ==== | ||
| + | Die einfachste Art ist die manuelle Triggerung: Sie Starten die Aufzeichnung mit "Manual Start". Wenn Sie in der Maschine das Fehlverhalten Beobachten, betägigen Sie einfach "Manual Stop". Das Oszilloskop ist in der Lage, einen Aufzeichnungzeitraum von mindestens 1 Stunde zu speichern. | ||
| + | |||
| + | ==== Trigger über Digitalkanal ==== | ||
| + | Sie können einen Digitalkanal (Kanal 3 bis 8) zur Triggerung verwenden. | ||
| + | Der Trigger wird wahlweise bei steigender oder fallender Flanke des Digitalkanles ausgelöst. | ||
| + | ===== Trigger Normal ===== | ||
| + | * Triggerzeitpunkt Rechts | ||
| + | Die Signalaufzeichnung wird sofort gestoppt. Auf der rechten Seite des Diagrammes befindet sich das Triggerereignis. | ||
| + | * Triggerzeitpunkt Mitte | ||
| + | Die Signalaufzeichnung wird noch solange weitergeführt, biss sich das Triggerereignis in der Mitte des Diagrammes befindet. | ||
| + | * Triggerzeitpunkt Links | ||
| + | Die Signalaufzeichnung wird noch solange weitergeführt, biss sich das Triggerereignis auf der rechten Seite des Diagrammes befindet. | ||
| + | |||
| + | Mit der Taste "Reset" können Sie die Signalaufzeichnung erneut starten. | ||
| + | |||
| + | ===== Trigger Automatisch ===== | ||
| + | Hierbei wird die Signalaufzeichnung mit der Triggerereignis gestartet. Es wird solange aufgezeichnet, bis das Diagramm in der vollen Breite gezeichnet ist. Danach wird die Signalaufzeichnung gestoppt. | ||
| + | Wenn sich danach der Trigger erneut ereignet, beginnt dieser Vorgang aufs Neue. | ||
| + | |||
| + | === Aufzeichnung Speichern/Einlesen === | ||
| + | [[image:Store.png]] | ||
| + | Sie können die Aufzeichnung in einer Datei abspeichern. Wenn Sie die Datei wieder einlesen, sind Sie in der Lage, nachträglich alle Vertikal- und Horizontaleinstellungen zu verändern. | ||
| + | |||
| + | === Oszilloskop immer im Vordergrund === | ||
| + | Im Dialogmenü des Oszilloskopes können Sie bestimmen, ob das Oszilloskop immer im Vordergrund dargestellt wird. | ||
| + | === Cursor === | ||
| + | Während der Aufnahme steht der Cursor nicht zur Verfügung. | ||
| + | Wenn Sie mit der Maus in das Diagramm klicken, wird an dieser Stelle der Cursor angezeigt. | ||
| + | Neben dem Cursor wird der exakte Zeitpunkt dargestellt. In den Kanälen wird der Variablenwert, auf dem sich der Cursor befindet, angezeigt. | ||
| + | Sie können den Cursor mit dem Mausrad nach Rechts oder Links bewegen. | ||
| + | |||
| + | == Statusrecorder == | ||
| + | [[image:Statusrecorder.PNG]] | ||
| + | Mit dem Statusrecorder können Sie den Status von Programmbausteinen, Datenbausteinen, VAT und S5-Bildbausteinen (BB) aufnehmen. | ||
| + | |||
| + | === Status aufnehmen === | ||
| + | * Aktivieren Sie den Bausteinstatus. [[image:BausteinStatus.PNG]] | ||
| + | * Betätigen Sie während einer Bausteinstatus Anzeige die Aufnahmetaste. [[image:Statusaufnahme.PNG]] | ||
| + | * Im Aufzeichnungs Infofenster wird jetzt die Aufnahmedauer und die Grösse der Aufzeichnung in Kilobyte angezeigt. [[image:Statusaufnahmeinfo.PNG]] | ||
| + | * Wenn Sie die Aufzeichnung beenden möchten, betätigen Sie die Stoptaste. [[image:Statusstop.PNG]] | ||
| + | * Sie können von mehreren Bausteinen gleichzeitig den Bausteinstatus aufnehmen, die Wiedergabe erfolgt dann Synchron. | ||
| + | * Sie können die Aufzeichnung in einer Datei abspeichern. [[image:Statusspeichern.PNG]] | ||
| + | |||
| + | === Status wiedergeben === | ||
| + | * Nach erfolger Aufnahme oder nach Einlesen einer Aufzeichnungsdatei [[image:Statusrestore.PNG]] können Sie mit der Wiedergabetaste den Bausteinstatus wiedergeben. [[image:Statuswiedergabe.PNG]] | ||
| + | * Nach Betätigen der Wiedergabetaste wird der aufgenommene Status in Echtzeit wiedergegeben. | ||
| + | * Im Aufzeichnungs Infofenster wird der Zeitpunkt der Aufzeichnung angezeigt. | ||
| + | * Durch Betätigen der Pausetaste wird die Wiedergabe angehalten. [[image:Statuspause.PNG]] | ||
| + | * Funktionen des Wiedergabe Steuerbalkens : | ||
| + | [[Datei:Steuerbalken.PNG]] | ||
| + | * Mit der Info-Taste [[image:StatusrecorderInfo.PNG]] können Sie weitere Informationen zum gespeicherten Status abrufen. | ||
| + | |||
| + | [[image:StatusInfoDlg.PNG]] | ||
| − | === | + | === Status im Oszilloskop anzeigen === |
| + | Sie können '''nachträglich''' Werte aus dem gespeicherten Status im Oszilloskop anzeigen. | ||
| + | Hierzu ziehen Sie die Messspitze [[image:Messspitze.png]] des Oszilloskopkanales auf den gewünschten Wert. | ||
| + | [[/* Status im Oszilloskop anzeigen */]] | ||
| − | + | == OsciCAM == | |
| − | + | == Intellisense == | |
Aktuelle Version vom 6. März 2012, 06:01 Uhr
Inhaltsverzeichnis
Neue Funktionen in der Version 7
- Oszilloskop
- Grösse des Dialoges ist jetzt veränderbar
- Höhere Aufzeichnungsgeschwindigkeit möglich
- Cursor
- Statusrecorder
- LogView
- OsciCAM®
- Intellisense
Oszilloskop
Oszilloskop Kanäle
Das Oszilloskop besitzt 2 Analog und 6 Digital Kanäle.
Analogkanäle
Das Oszilloskop besitzt 2 Analogkanäle.
Digitalkanäle
Das Oszilloskop besitzt 6 Digitalkanäle.
Variablenauswahl
Die Oszilloskop Kanäle können mit
- SPS Eingängen (Abbild)
- SPS Ausgängen (Abbild)
- SPS Merkern
- Datenbaustein Inhalten
- Variablen aus einem Bausteinstatus
- Variablen aus dem Statusrecorder
verbunden werden.
Es gibt verschiedene Möglichkeiten die Variablen auszuwählen :
- Variable in das Variablenfeld eintragen
- Doppelklick in dem Variablenfeld
Es öffnet sich ein Dialog zur komfortablen Variablenauswahl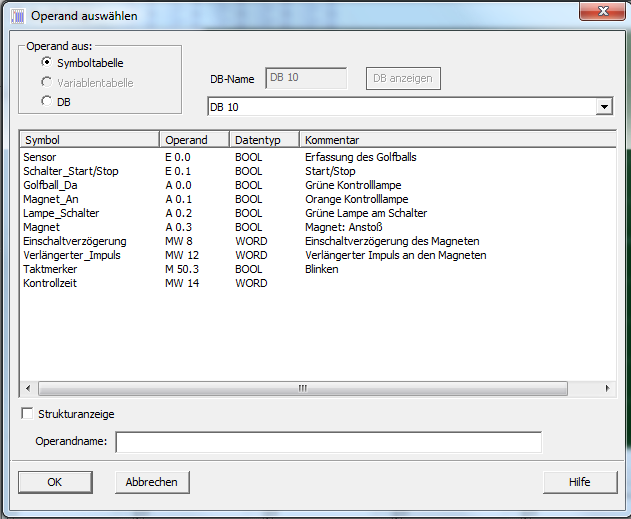
- Positionieren Sie die Maus auf die Messspitze - Drücken Sie die linke Maustaste - Positioneren Sie die Maus (mit gedrückter Maustaste) auf die gewünschte Variable - Lassen Sie die Maustaste los Der Kanal ist nun mit der Variablen verbunden
Variablenart
Bei den Analogkanälen müssen Sie angeben, ob es sich um einen Interger- ,Absolut- oder Realwert handelt.
Horizontalauflösung
| Eingestellte Auflösung (Sec/Div) | maximale Abtastrate (ms) |
|---|---|
| 0.01 | 1 |
| 0.02 | 2 |
| 0.05 | 5 |
| >=0.1 | 10 |
Die tatsächliche Abtastrate hängt von der Übertragungsgeschwindigkeit zur/von der SPS ab.
Trigger
Manueller Trigger
Die einfachste Art ist die manuelle Triggerung: Sie Starten die Aufzeichnung mit "Manual Start". Wenn Sie in der Maschine das Fehlverhalten Beobachten, betägigen Sie einfach "Manual Stop". Das Oszilloskop ist in der Lage, einen Aufzeichnungzeitraum von mindestens 1 Stunde zu speichern.
Trigger über Digitalkanal
Sie können einen Digitalkanal (Kanal 3 bis 8) zur Triggerung verwenden. Der Trigger wird wahlweise bei steigender oder fallender Flanke des Digitalkanles ausgelöst.
Trigger Normal
- Triggerzeitpunkt Rechts
Die Signalaufzeichnung wird sofort gestoppt. Auf der rechten Seite des Diagrammes befindet sich das Triggerereignis.
- Triggerzeitpunkt Mitte
Die Signalaufzeichnung wird noch solange weitergeführt, biss sich das Triggerereignis in der Mitte des Diagrammes befindet.
- Triggerzeitpunkt Links
Die Signalaufzeichnung wird noch solange weitergeführt, biss sich das Triggerereignis auf der rechten Seite des Diagrammes befindet.
Mit der Taste "Reset" können Sie die Signalaufzeichnung erneut starten.
Trigger Automatisch
Hierbei wird die Signalaufzeichnung mit der Triggerereignis gestartet. Es wird solange aufgezeichnet, bis das Diagramm in der vollen Breite gezeichnet ist. Danach wird die Signalaufzeichnung gestoppt. Wenn sich danach der Trigger erneut ereignet, beginnt dieser Vorgang aufs Neue.
Aufzeichnung Speichern/Einlesen
![]() Sie können die Aufzeichnung in einer Datei abspeichern. Wenn Sie die Datei wieder einlesen, sind Sie in der Lage, nachträglich alle Vertikal- und Horizontaleinstellungen zu verändern.
Sie können die Aufzeichnung in einer Datei abspeichern. Wenn Sie die Datei wieder einlesen, sind Sie in der Lage, nachträglich alle Vertikal- und Horizontaleinstellungen zu verändern.
Oszilloskop immer im Vordergrund
Im Dialogmenü des Oszilloskopes können Sie bestimmen, ob das Oszilloskop immer im Vordergrund dargestellt wird.
Cursor
Während der Aufnahme steht der Cursor nicht zur Verfügung. Wenn Sie mit der Maus in das Diagramm klicken, wird an dieser Stelle der Cursor angezeigt. Neben dem Cursor wird der exakte Zeitpunkt dargestellt. In den Kanälen wird der Variablenwert, auf dem sich der Cursor befindet, angezeigt. Sie können den Cursor mit dem Mausrad nach Rechts oder Links bewegen.
Statusrecorder
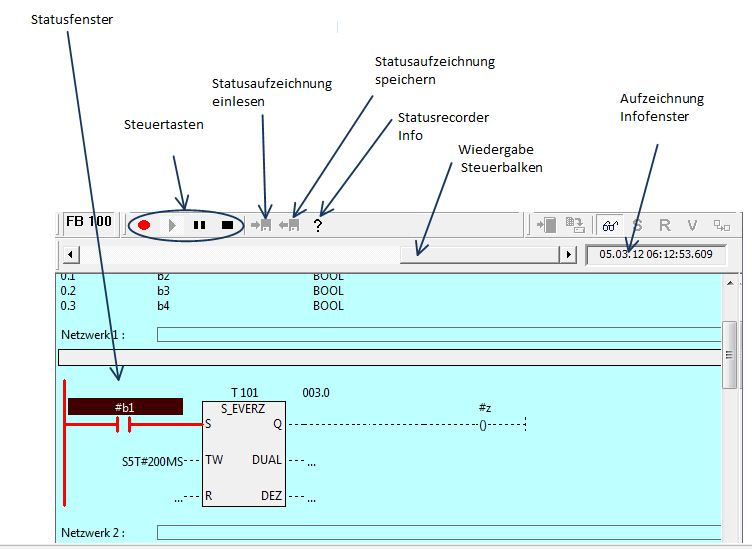
Status aufnehmen
- Aktivieren Sie den Bausteinstatus.
- Betätigen Sie während einer Bausteinstatus Anzeige die Aufnahmetaste.
- Im Aufzeichnungs Infofenster wird jetzt die Aufnahmedauer und die Grösse der Aufzeichnung in Kilobyte angezeigt.
- Wenn Sie die Aufzeichnung beenden möchten, betätigen Sie die Stoptaste.
- Sie können von mehreren Bausteinen gleichzeitig den Bausteinstatus aufnehmen, die Wiedergabe erfolgt dann Synchron.
- Sie können die Aufzeichnung in einer Datei abspeichern.
Status wiedergeben
- Nach erfolger Aufnahme oder nach Einlesen einer Aufzeichnungsdatei
können Sie mit der Wiedergabetaste den Bausteinstatus wiedergeben.
- Nach Betätigen der Wiedergabetaste wird der aufgenommene Status in Echtzeit wiedergegeben.
- Im Aufzeichnungs Infofenster wird der Zeitpunkt der Aufzeichnung angezeigt.
- Durch Betätigen der Pausetaste wird die Wiedergabe angehalten.
- Funktionen des Wiedergabe Steuerbalkens :
Status im Oszilloskop anzeigen
Sie können nachträglich Werte aus dem gespeicherten Status im Oszilloskop anzeigen.
Hierzu ziehen Sie die Messspitze ![]() des Oszilloskopkanales auf den gewünschten Wert.
/* Status im Oszilloskop anzeigen */
des Oszilloskopkanales auf den gewünschten Wert.
/* Status im Oszilloskop anzeigen */