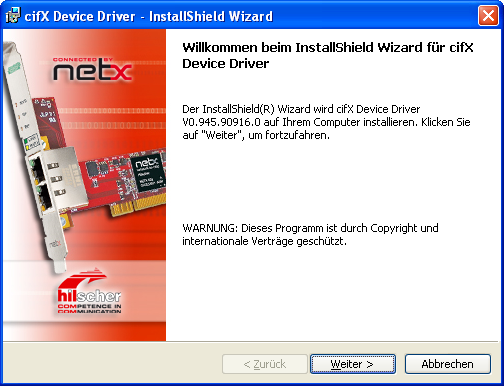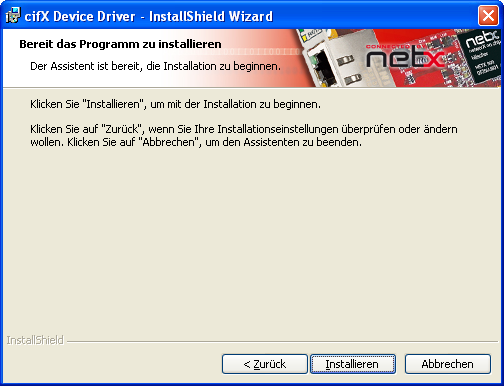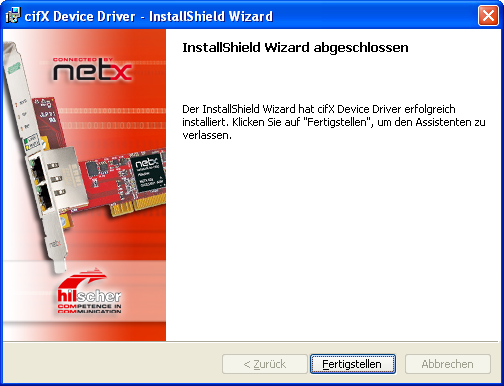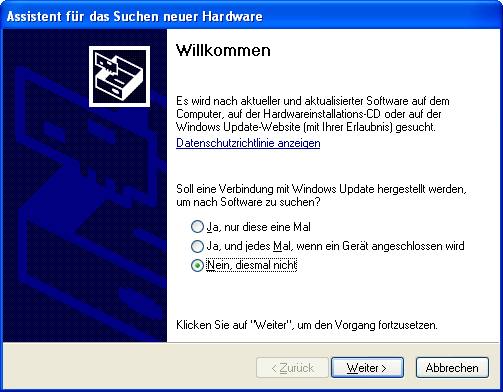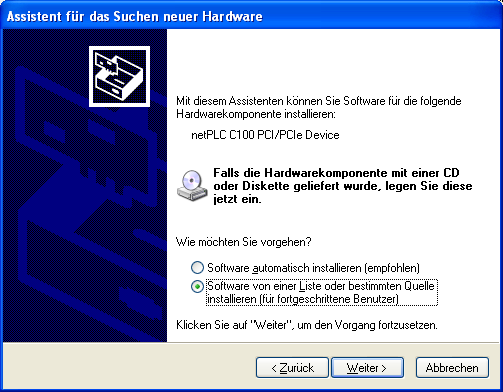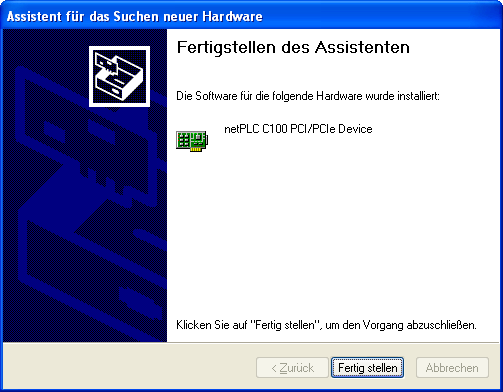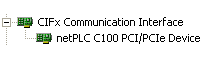S7-PCI315:Gerätetreiber Setup: Unterschied zwischen den Versionen
Joscha (Diskussion | Beiträge) (Die Seite wurde neu angelegt: „== Gerätetreiber Setup == # Setup-Sprache wählen #* Wählen Sie eine Setup-Sprache aus. Sprache wählen #* Klicken Sie auf O…“) |
Joscha (Diskussion | Beiträge) |
||
| Zeile 1: | Zeile 1: | ||
== Gerätetreiber Setup == | == Gerätetreiber Setup == | ||
| − | + | 1. Setup-Sprache wählen | |
| − | + | * Wählen Sie eine Setup-Sprache aus. | |
| − | [[Image: | + | [[Image:CifXDrv_inst_01de.PNG|Sprache wählen]] |
| − | + | * Klicken Sie auf OK. | |
| − | + | 2. Installation fortsetzen | |
| − | + | * Klicken Sie auf "Weiter >", um die Installation fortzusetzen. | |
| − | [[Image: | + | [[Image:CifXDrv_inst_02de.PNG |Willkommen]] |
| + | |||
| + | 3. Installation durchführen | ||
| + | * Klicken Sie auf "Installieren", um die Installation durchzuführen. | ||
| + | [[Image:CifXDrv_inst_03de.PNG|Installieren]] | ||
| − | |||
| − | |||
| − | |||
Der Gerätetreiber wird (vor)installiert. | Der Gerätetreiber wird (vor)installiert. | ||
| − | + | 4. Meldung, dass der Gerätetreiber bereit steht | |
| − | + | * Klicken Sie auf "OK", um die Meldung zu bestätigen. | |
| − | + | [[Image:CifXDrv_inst_04de.PNG|Anschließen]] | |
| − | + | 5. Installation abschließen | |
| − | + | * Klicken Sie auf "Fertigstellen", um die Installation abzuschließen. | |
| − | + | [[Image:CifXDrv_inst_05de.PNG|Installation abgeschlossen]] | |
| − | + | ||
| + | Die Installation ist abgeschlossen. | ||
| Zeile 31: | Zeile 33: | ||
Wenn die ''S7-PCI315'' im Rechner installiert ist, startet beim nächsten Einschalten des PCs die Windows Hardware-Erkennung und fragt nach dem Treiber. | Wenn die ''S7-PCI315'' im Rechner installiert ist, startet beim nächsten Einschalten des PCs die Windows Hardware-Erkennung und fragt nach dem Treiber. | ||
| − | + | 1. PC einschalten | |
| − | + | * Schalten Sie nach der Installation der ''S7-PCI315'' SPS Ihren PC wieder ein. | |
| − | + | * Windows® erkennt die ''S7-PCI315'' SPS automatisch. | |
| − | + | * Die Anzeige "Neue Hardware gefunden" erscheint und der Assistent für das Suchen neuer Hardware wird gestartet. | |
| + | |||
| + | 2. Windows Update | ||
| + | * Wählen Sie "Nein, diesmal nicht". | ||
| + | [[Image:cifXDrv_hwinst_netPLC_01de.png|Assistent neue Hardware]] | ||
| + | * Klicken Sie auf "Weiter >", um die Installation fortzusetzen. | ||
| − | + | 3. Software automatisch installieren | |
| − | + | * Wählen Sie "Software automatisch installieren." | |
| − | + | [[Image:cifXDrv_hwinst_netPLC_02de.png|Software automatisch installieren]] | |
| − | + | * Klicken Sie auf "Weiter >", um die Installation fortzusetzen. | |
| + | Der vorinstallierte Gerätetreiber wird gefunden und installiert. | ||
| − | + | 4. Installation abschließen | |
| − | + | * Klicken Sie auf "Fertig stellen", um die Installation abzuschließen. | |
| − | + | [[Image:cifXDrv_hwinst_netPLC_04de.png|Fertigstellen des Assistenten]] | |
| − | + | ||
| − | + | ||
| − | + | Die Installation ist abgeschlossen. | |
| − | + | ||
| − | + | ||
| − | + | ||
| − | + | 5. Prüfen Sie im Geräte-Manager, ob die ''S7-PCI315'' SPS richtig installiert ist. | |
| − | + | * Öffnen Sie dazu den Geräte-Manager wie folgt: Desktop-Symbol "Arbeitsplatz" > rechte Maustaste "Eigenschaften" > Fenster "Systemeigenschaften" > Registerkarte "Hardware" > Schaltfläche "Geräte-Manager". | |
| − | + | * Prüfen Sie, ob die Ansicht Ihres "Geräte-Managers" dem markierten Bereich in der folgenden Ansicht entspricht, d. h. netPLC C100 PCI/PCIe Device erscheint. | |
| − | + | [[Image:cifXDrv_devmgmt_netPLC_01de.PNG|cifX Communication Interface]] | |
Version vom 31. Juli 2012, 10:38 Uhr
Gerätetreiber Setup
1. Setup-Sprache wählen
- Wählen Sie eine Setup-Sprache aus.
- Klicken Sie auf OK.
2. Installation fortsetzen
- Klicken Sie auf "Weiter >", um die Installation fortzusetzen.
3. Installation durchführen
- Klicken Sie auf "Installieren", um die Installation durchzuführen.
Der Gerätetreiber wird (vor)installiert.
4. Meldung, dass der Gerätetreiber bereit steht
- Klicken Sie auf "OK", um die Meldung zu bestätigen.
5. Installation abschließen
- Klicken Sie auf "Fertigstellen", um die Installation abzuschließen.
Die Installation ist abgeschlossen.
ACHTUNG: SIE KÖNNEN JETZT DIE S7-PCI315 SPS IN IHREM RECHNER, WIE IN ABSCHNITT HARDWARE INSTALLIEREN BESCHRIEBEN, INSTALLIEREN.
Gerätetreiber installieren
Wenn die S7-PCI315 im Rechner installiert ist, startet beim nächsten Einschalten des PCs die Windows Hardware-Erkennung und fragt nach dem Treiber.
1. PC einschalten
- Schalten Sie nach der Installation der S7-PCI315 SPS Ihren PC wieder ein.
- Windows® erkennt die S7-PCI315 SPS automatisch.
- Die Anzeige "Neue Hardware gefunden" erscheint und der Assistent für das Suchen neuer Hardware wird gestartet.
2. Windows Update
- Wählen Sie "Nein, diesmal nicht".
- Klicken Sie auf "Weiter >", um die Installation fortzusetzen.
3. Software automatisch installieren
- Wählen Sie "Software automatisch installieren."
- Klicken Sie auf "Weiter >", um die Installation fortzusetzen.
Der vorinstallierte Gerätetreiber wird gefunden und installiert.
4. Installation abschließen
- Klicken Sie auf "Fertig stellen", um die Installation abzuschließen.
Die Installation ist abgeschlossen.
5. Prüfen Sie im Geräte-Manager, ob die S7-PCI315 SPS richtig installiert ist.
- Öffnen Sie dazu den Geräte-Manager wie folgt: Desktop-Symbol "Arbeitsplatz" > rechte Maustaste "Eigenschaften" > Fenster "Systemeigenschaften" > Registerkarte "Hardware" > Schaltfläche "Geräte-Manager".
- Prüfen Sie, ob die Ansicht Ihres "Geräte-Managers" dem markierten Bereich in der folgenden Ansicht entspricht, d. h. netPLC C100 PCI/PCIe Device erscheint.