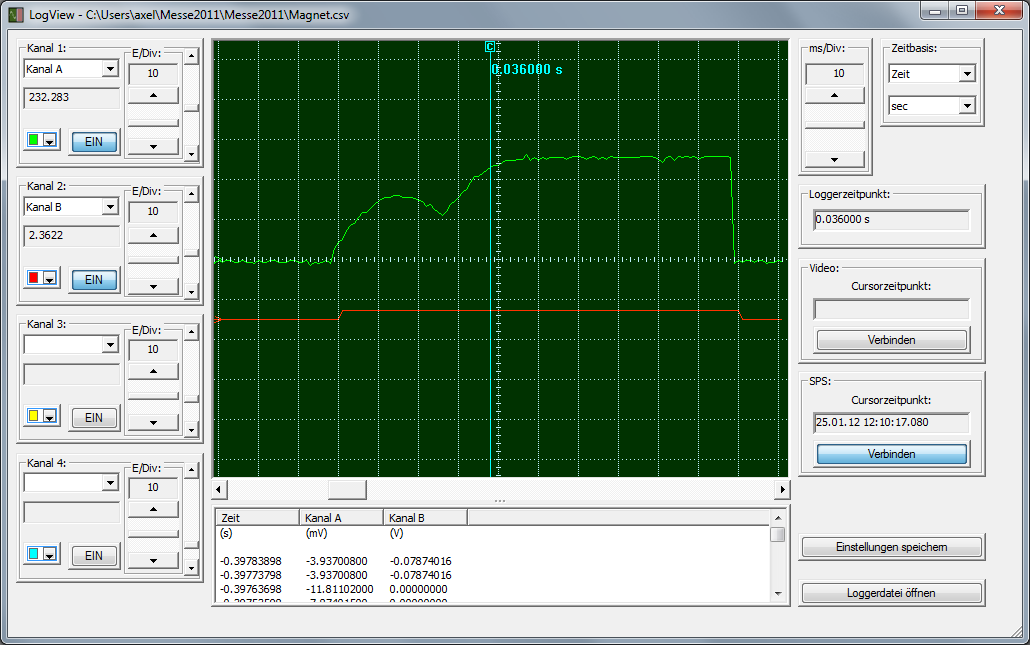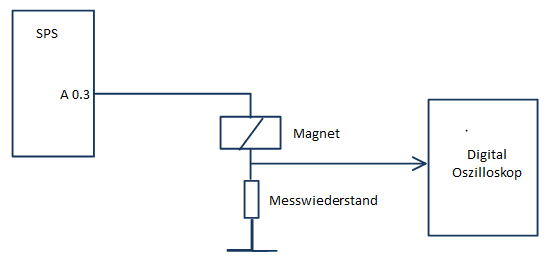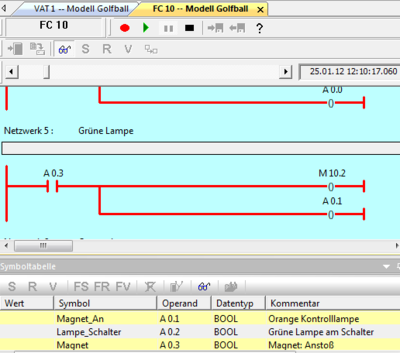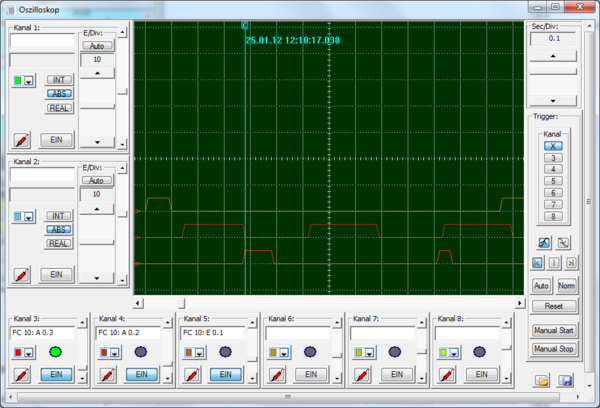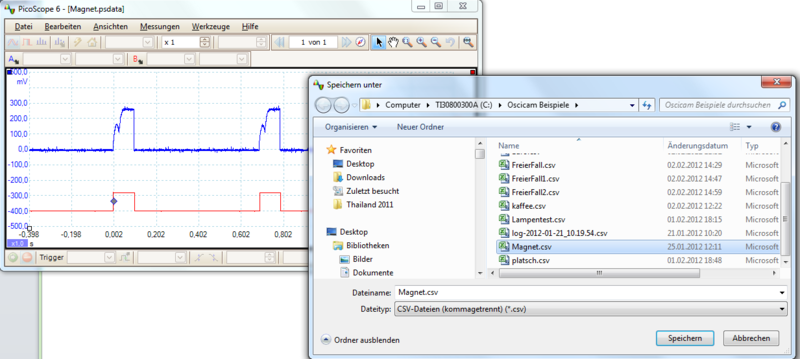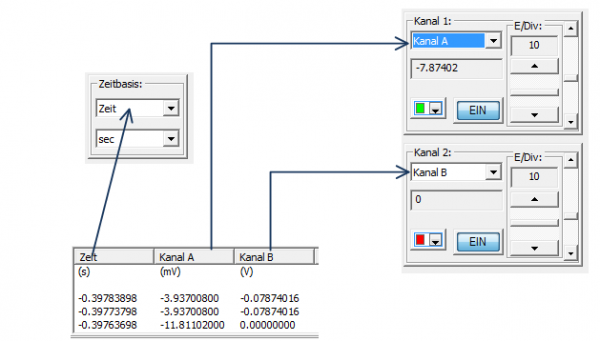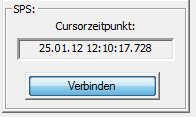S5/S7 für Windows:LogView
Inhaltsverzeichnis
Übersicht
Die Funktion LogView dient zum Darstellen von Signalaufzeichnungen externer Geräte und ist Standardmäßig in S5 für Windows ® und S7 für Windows ® enthalten.
Voraussetzung ist hierbei, dass das Gerät in der Lage ist, CSV Dateien zu erzeugen. Das Besondere der LogView Funktion ist, dass man die Anzeige mit den Aufzeichnungen der SPS synchronisieren kann. Somit ist man z.B. in der Lage, wesentlich schnellere externe Signale, die vielleicht von der SPS eingelesen werden, im Zusammenhang mit der SPS-Verarbeitung darzustellen, bzw. auszuwerten.
Im Bild sieht man den Stromverlauf eines Magneten. Dieser wurde mit einem externen Oszilloskop über einen Messwiderstand aufgenommen und anschließend als CSV Datei abgespeichert. In der SPS würde man nur das digitale Ausgangssignal sehen (also 0 oder 1).
Funktionsweise
Die Funktionsweise von LogView wird anhand des folgenden Beispiels erklärt.
Versuchsaufbau
Dieser Magnet ist an dem Ausgang A0.3 der SPS angeschlossen:
Als Digital-Oszilloskop dient in diesem Beispiel ein USB Oszilloskop von Pico Technology Ltd. In diesem Oszilloskop ist der erste Kanal mit dem Messwiderstand und der zweite Kanal mit dem Ausgang der SPS (A0.3) verbunden.
Vorgehensweise
Führen Sie nun die folgenden Aktionen durch:
- Mit S5/S7 für Windows® wird der Baustein FC10 mit dem Statusrecorder aufgezeichnet. Dieser Baustein steuert den Magneten an.
- Nach der Aufzeichnung werden die Signale aus dem FC10 mit dem S57W-Oszilloskop verbunden. →Status im Oszilloskop anzeigen
- Im Digital-Oszilloskop speichern Sie die Aufzeichnung als CSV-Datei.
- Diese CSV Datei lesen Sie dann im LogView ein.
- Die CSV-Dateien können, je nach verwendetem Oszilloskop, unterschiedlich aufgebaut sein. Daher müssen die Spalten der CSV-Datei den Kanälen von LogView zugewiesen werden.
- Synchronisieren Sie das SPS-Oszilloskop mit LogView
1. Positionieren Sie den Cursor im SPS-Oszilloskop hinter die steigende Flanke des SPS Ausganges A0.3. 2. Positionieren Sie den Cursor im LogView hinter die steigende Flanke des SPS Ausganges 3. Verbinden Sie den LogView-Cursor mit dem SPS-Oszilloskop-Cursor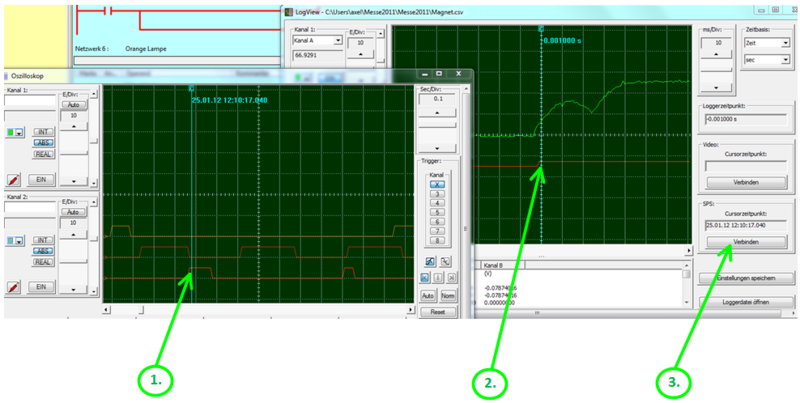
- Speichern Sie die Einstellungen
Die Einstellungen werden in einer Datei mit dem gleichen Namen der CSV-Datei mit der Endung LPR gespeichert. Wenn Sie beim nächsten Mal die CSV-Datei einlesen, werden automatisch die Einstellungen eingelesen.
Weitere Beispiele
→Zusammenspiel zwischen LogView und OsciCAM® ohne SPS
→Zusammenspiel zwischen LogView,OsciCAM®,Statusrecorder und Oszilloskop
Direkte Verbindung zur OsciCAM®
Sie können auch LogView direkt mit der OsciCAM® synchronisieren. Dies ermöglicht z.B. wesentlich schnellere Vorgänge ohne SPS darzustellen. Zur Synchronisation verwenden Sie am besten eine LED-Lampe, die gleichzeitig das Digitaloszilloskop triggert. Sie müssen dann im Film die Stelle suchen, an der die LED-Lampe eingeschaltet wird. Diese synchronisieren Sie dann mit dem Triggerzeitpunkt. Bei Digital-Oszilloskopen ist das normalerweise der Punkt, an dem die Zeit 0 ist. Die Zeit vor dem Trigger ist negativ, die Zeit danach ist Positiv.
→Zusammenspiel zwischen LogView und OsciCAM® ohne SPS
LogView immer im Vordergrund
Im Dialogmenü des LogView können Sie bestimmen, ob der LogView - Dialog immer im Vordergrund dargestellt wird.